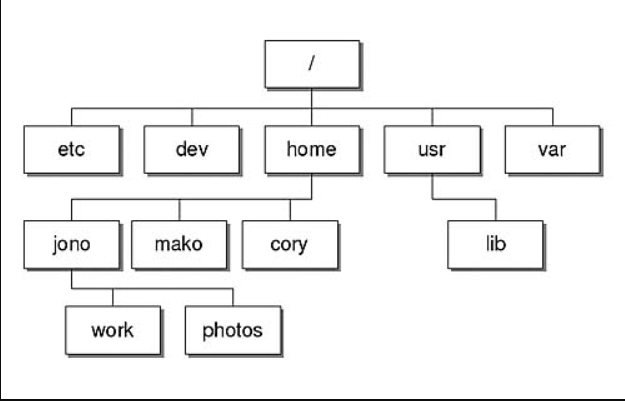Linux: diferència entre les revisions
De FFAWiki
(→SCP) |
|||
| (54 revisions intermèdies per 2 usuaris que no es mostren) | |||
| Línia 1: | Línia 1: | ||
__TOC__ | __TOC__ | ||
__INDEX__ | |||
==Estructura de Directoris | ==[[Estructura de Directoris]]== | ||
[[Fitxer:Estructura_de_Directoris_en_Linux.png]] | [[Fitxer:Estructura_de_Directoris_en_Linux.png]] | ||
| Línia 17: | Línia 18: | ||
:Quan escollim l'Usuari també podem escollir l'Escriptori de la sessió. | :Quan escollim l'Usuari també podem escollir l'Escriptori de la sessió. | ||
==Ordres per recórrer i visualitzar el sistema d'arxius== | ==[[Ordres per recórrer i visualitzar el sistema d'arxius]]== | ||
:ls /ruta_absoluta -> Visualitza el contingut de la carpeta /ruta_absoluta | :ls /ruta_absoluta -> Visualitza el contingut de la carpeta /ruta_absoluta | ||
| Línia 356: | Línia 357: | ||
::W: Permet modificar el contingut de l'arxiu. | ::W: Permet modificar el contingut de l'arxiu. | ||
::X: Converteix l'arxiu en executable (només s'aplica a programes i scripts) | ::X: Converteix l'arxiu en executable (només s'aplica a programes i scripts) | ||
==Permisos Execució Programes== | |||
:Primer buscar l'arxiu executable: | |||
::Normalment els trobarem a /usr/bin | |||
:Amb l'ordre which podem trobar la ruta de l'executable | |||
::which gedit | |||
::Donarà: /usr/bin/gedit | |||
:Posar com a usuari root | |||
::chown root /ruta_executable | |||
:Crear un grup amb els usuaris que poden executar el programa | |||
:Posar com a grup el que hem creat | |||
::chgrp nou_grup /ruta_executable | |||
:Després Activar/Desactivar el Permís d'Execució de l'Arxiu en root i en el grup | |||
::chmod u=rwx,g=rx,o= /ruta_executable | |||
::chmod 750 /ruta_executable | |||
==Canviar els permisos d'un arxiu o carpeta des del Terminal== | |||
:Hem d'assignar un propietari: | |||
::'''chown propietari /ruta''' | |||
:Hem d'assignar un grup associat: | |||
::'''chgrp grup /ruta''' | |||
:i després hem d'aplicar els permisos | |||
:chmod forma directa: | |||
::'''chmod u=rwx,g=rwx,o=rwx /ruta''' | |||
:Per exemple: | |||
::{| class="wikitable" | |||
!colspan="11"| | |||
|- | |||
|R | |||
|W | |||
|X | |||
| | |||
|R | |||
|_ | |||
|X | |||
| | |||
|R | |||
|_ | |||
|_ | |||
|} | |||
::'''chmod u=rwx,g=rx,o=r /home/smx/Escriptori/prova.txt''' | |||
:chmod forma octal: | |||
:'''chmod ABC /ruta''' | |||
::'''A''' és el nombre associat als permisos del propietari | |||
::'''B''' és el nombre associat als permisos del grup | |||
::'''C''' és el nombre associat als permisos dels altres usuaris | |||
:Com calcular els valors de '''ABC'''? | |||
::Hem d'associar a cada permís un valor. R-> 4 W ->2 X ->1 i sumar el valor dels que estan activats | |||
:Per exemple | |||
::{| class="wikitable" | |||
!colspan="11"| | |||
|- | |||
|R | |||
|W | |||
|X | |||
| | |||
|R | |||
|_ | |||
|X | |||
| | |||
|R | |||
|_ | |||
|_ | |||
|- | |||
|4 | |||
|2 | |||
|1 | |||
| | |||
|4 | |||
|0 | |||
|1 | |||
| | |||
|4 | |||
|0 | |||
|0 | |||
|} | |||
:En aquest cas A=7 B=5 C=4 | |||
:i per tant l'ordre seria '''chmod 754 /ruta''' | |||
==Executar Scripts gràficament amb doble click== | |||
:Instal·lem el programa de configuració: | |||
::'''sudo apt install dconf-editor''' | |||
:Obrim el programa | |||
::'''dconf-editor''' | |||
:Anem a '''org > gnome > nautilus > preferences,''' | |||
:Busquem l'opció: '''executable-text-activation''' i activem l'opció '''launch''', (per defecte està a display) | |||
:A partir d'ara els scripts ja es podran executar amb doble click. | |||
==[[Scripts amb Paràmetres]]== | |||
:Interior del script | |||
::El script conté els simbols '''$1, $2, $3 ...''' | |||
::Aquests símbols es poden repetir més d'una vegada a l'interior del script. | |||
:En el moment d'executar-se aquests símbols es transformen en els valors que li hem posat a la crida. | |||
:Crida del script. | |||
:Per executar-lo cal posar la ruta del script i el valor de tots els parametres | |||
::'''Ruta_Script Valor1 Valor2 Valor3''' | |||
==[[Tasques]]== | |||
https://crontab.guru/ | |||
===Tasques d'Usuari=== | |||
:Un usuari es pot programar les seves tasques. | |||
:Per fer-ho ha d'executar l'ordre crontab -e | |||
:Ens apareixerà un arxiu de texte on cada línea representa una de les tasques que tenim programades: | |||
:m h dom mon dow command | |||
::m = minut | |||
::h = hora | |||
::dom = dia del mes (1..31) | |||
::mon = mes (1..12) | |||
::dow = dia de la setmana (1..7) | |||
:::@reboot Executa una vegada, a l'inici. | |||
::Command = ruta de l'script que volem executar | |||
===Edició Gràfica de Tasques d'Usuari=== | |||
:Podem instal.lar un programa per executar gràficament la gestió de les tasques d'usuari | |||
::Sudo apt-get install gnome-schedule | |||
===Creació de Tasques per part de root=== | |||
:L'usuari root pot crear tasques que: | |||
::S'executen en nom seu | |||
::S'executen en nom d'un altre usuari | |||
:Per fer-ho hem d'editar el fitxer de configuració /etc/crontab | |||
::sudo nano /etc/crontab | |||
: m h dom mon dow user command | |||
::m = minut | |||
::h = hora | |||
::do = dia del mes (1..31) | |||
::mon = mes (1..12) | |||
::dow = dia de la setmana (1..7) | |||
:::@reboot Executa una vegada, a l'inici. | |||
::user = nom de l'usuari que l'executarà (aquesta és l'única diferència amb crontab -e) | |||
::Command = ruta de l'script que volem executar | |||
==[[Compartir carpetes]]== | |||
===NFS=== | |||
====<u>'''Configuració del Servidor'''</u>==== | |||
:Per poder compartir carpetes amb NFS des d'un ordinador cal que s'instal·lin 3 paquets: | |||
::nfs-kernel-server | |||
::nfs-common | |||
::portmap | |||
:Un cop en funcionament s'ha de configurar el fitxer /etc/exports amb les carpetes que volem compartir. | |||
:Per cada carpeta compartida en NFS caldrà posar-hi una línea amb: | |||
::Ruta absoluta de la carpeta compartida | |||
::* | |||
::(ro) només lectura - (rw) lectura i escriptura | |||
:Un cop editat el fitxer de configuració caldrà re-iniciar el servei NFS | |||
::sudo /etc/init.d/nfs-kernel-server restart | |||
====<u>'''Exemple de configuració del Servidor'''</u>==== | |||
:Creem la carpeta que volem compartir: | |||
::sudo mkdir /compartir_per_NFS | |||
::sudo chmod 777 /compartir_per_NFS | |||
:Instalem el servidor NFS (només cal fer-ho una vegada) | |||
::sudo apt-get update | |||
::sudo apt-get install nfs-kernel-server nfs-common portmap | |||
:Configurem l'arxiu /etc/exports | |||
::sudo nano /etc/exports | |||
::escrivim la línia: /compartir_per_NFS *(ro) | |||
:Reiniciem el servei de NFS | |||
::sudo /etc/init.d/nfs-kernel-server restart | |||
---- | |||
====<u>'''Configuració del Client'''</u>==== | |||
:Per poder connectar a carpetes NFS cal que s'instal·lin 2 paquets: | |||
::nfs-common | |||
::portmap | |||
:Després s'ha de muntar el recurs NFS en una carpeta de l'ordinador client. | |||
::<b>Muntatge normal</b> | |||
:::sudo mount -t nfs [IP_Servidor_NFS] : [/Ruta_Carpeta_NFS_Compartida] [/Ruta_Absoluta_Carpeta_Local] | |||
::<b>Muntatge amb contraseny</b> | |||
:::sudo mount -t nfs [IP_Servidor_NFS] : [/Ruta_Carpeta_NFS_Compartida] -o username=[usuari],password=[contrasenya] [/Ruta_Absoluta_Carpeta_Local] | |||
::<b>Muntatge permanent (/etc/fstab)</b> | |||
:::[IP_Servidor_NFS] : [/Ruta_Carpeta_NFS_Compartida] [/Ruta_Absoluta_Carpeta_Local] nfs defaults 0 0 | |||
::<b>Muntatge permanent amb contrasenya (/etc/fstab)</b> | |||
:::[IP_Servidor_NFS] : [/Ruta_Carpeta_NFS_Compartida] [/Ruta_Absoluta_Carpeta_Local] nfs user=[usuari],password=[contrasenya] 0 0 | |||
====<u>'''Exemple de configuració del client'''</u>==== | |||
:Creem la carpeta que volem muntar | |||
::sudo mkdir /Muntatge_per_NFS | |||
::sudo chmod 777 /Muntatge_per_NFS | |||
:I la muntem sobre el recurs compartit a l'ordinador amb ip: [192.168.2.3] i amb carpeta [/compartir_per_NFS] | |||
::<b>Muntatge normal</b> | |||
:::sudo mount -t nfs 192.168.2.3:/compartir_per_NFS /Muntatge_per_NFS | |||
::<b>Muntatge amb contrasenya</b> | |||
:::sudo mount -t nfs 192.168.2.3:/compartir_per_NFS -o username=usuari,password=pass /Muntatge_per_NFS | |||
::<b>Muntatge permanent (/etc/fstab)</b> | |||
:::192.168.2.3:/compartir_per_NFS /Muntatge_per_NFS nfs defaults 0 0 | |||
::<b>Muntatge permanent amb contrasenya (/etc/fstab)</b> | |||
:::192.168.2.3:/compartir_per_NFS /Muntatge_per_NFS nfs user=usuari,password=pass 0 0 | |||
===SAMBA=== | |||
====<u>'''Configuració del Servidor'''</u>==== | |||
:Per poder compartir carpetes amb Samba des d'un ordinador cal que s'instal·li el paquets samba. | |||
::sudo apt-get update | |||
::sudo apt-get install samba | |||
:Un cop en funcionament s'ha de configurar el fitxer /etc/samba/smb.conf amb les carpetes que volem compartir. | |||
:Per cada carpeta compartida en Samba caldrà posar-hi una conjunt de línees: | |||
:[nom_Recurs] | |||
::comment = xxxxx (opcional) | |||
::path = xxxxx (ruta absoluta de la carpeta) | |||
::writable = yes o bé read only = yes | |||
::guest ok = yes | |||
::public = yes | |||
::browseable = yes | |||
::directory mask = 0777 | |||
:Un cop editat el fitxer de configuració caldrà re-iniciar el servei SAMBA | |||
::sudo /etc/init.d/smbd restart | |||
====<u>'''Exemple de configuració del Servidor'''</u>==== | |||
:Creem la carpeta que volem compartir: | |||
::sudo mkdir /compartir_per_SAMBA | |||
::sudo chmod 777 /compartir_per_SAMBA | |||
:Decidim quin Nom de Recurs li posem: Recurs_SAMBA | |||
:Decidim que el recurs serà de Lectura i Escriptura. | |||
:Instalem el servidor SAMBA (només cal fer-ho una vegada) | |||
::sudo apt-get update | |||
::sudo apt-get install samba | |||
:Configurem l'arxiu /etc/samba/smb.conf | |||
::sudo nano /etc/samba/smb.conf | |||
:[Recurs_SAMBA] | |||
::comment = carpeta compartida en samba | |||
::path = /compartir_per_SAMBA | |||
::writable = yes | |||
::guest ok = yes | |||
::public = yes | |||
::browseable = yes | |||
::directory mask = 0777 | |||
:Reiniciem el servei de SAMBA | |||
::sudo /etc/init.d/smbd restart | |||
---- | |||
====<u>'''Configuració del Client'''</u>==== | |||
:Instal·lem els paquets del client | |||
::apt-get install smbclient | |||
::apt-get install cifs-utils | |||
:Cal muntar el recurs SAMBA en una carpeta de l'ordinador client. | |||
::<b>Muntatge normal</b> | |||
:::sudo mount -t cifs //[IP_Servidor_SAMBA] / [Nom_Recurs] [/Ruta_Absoluta_Carpeta_Local] | |||
::<b>Muntatge amb contrasenya</b> | |||
:::sudo mount -t cifs //[IP_Servidor_SAMBA] / [Nom_Recurs] -o username=[usuari],password=[contrasenya] [/Ruta_Absoluta_Carpeta_Local] | |||
::<b>Muntatge permanent (/etc/fstab)</b> | |||
::://[IP_Servidor_SAMBA] / [Nom_Recurs] [/Ruta_Absoluta_Carpeta_Local] cifs defaults 0 0 | |||
::<b>Muntatge permanent amb contrasenya (/etc/fstab)</b> | |||
::://[IP_Servidor_SAMBA] / [Nom_Recurs] [/Ruta_Absoluta_Carpeta_Local] cifs user=[usuari],password=[contrasenya] 0 0 | |||
::<b>Muntatge permanent amb contrasenya, usuari i grup predefinit (/etc/fstab)</b> | |||
::://[IP_Servidor_SAMBA] / [Nom_Recurs] [/Ruta_Absoluta_Carpeta_Local] cifs user=[usuari],password=[contrasenya],uid=[codi usuari],gid=[codi grup] 0 0 | |||
====<u>'''Exemple de configuració del client'''</u>==== | |||
:Instal·lem els paquets del client | |||
::apt-get install smbclient | |||
::apt-get install cifs-utils | |||
:Creem la carpeta que volem muntar | |||
::sudo mkdir /Muntatge_per_SAMBA | |||
::sudo chmod 777 /Muntatge_per_SAMBA | |||
:I la muntem sobre el recurs compartit a l'ordinador amb ip: [192.168.1.3] i amb recurs compartit [Recurs_SAMBA] | |||
::<b>Muntatge normal</b> | |||
:::sudo mount -t cifs //192.168.1.3/Recurs_SAMBA /Muntatge_per_SAMBA | |||
::<b>Muntatge amb contrasenya</b> | |||
:::sudo mount -t cifs //192.168.1.3/Recurs_SAMBA -o username=usuari,password=pass /Muntatge_per_SAMBA | |||
::<b>Muntatge permanent (/etc/fstab)</b> | |||
::://192.168.1.3/Recurs_SAMBA /Muntatge_per_SAMBA cifs defaults 0 0 | |||
::<b>Muntatge permanent amb contrasenya (/etc/fstab)</b> | |||
::://192.168.1.3/Recurs_SAMBA /Muntatge_per_SAMBA cifs user=usuari,password=pass 0 0 | |||
==[[Utilització Remota d'Ordinadors]]== | |||
===SSH=== | |||
:El servei de SSH permet que un ordinador amb un Sistema Operatiu Multiusuari pugui ser utilitzat per més d'un usuari alhora. | |||
::Linux és un Sistema Operatiu Multiusuari. | |||
====<u>'''Per instal·lar el servei de SSH en un ordinador:'''</u>==== | |||
:sudo apt-get update | |||
:sudo apt-get install ssh | |||
====<u>'''Per accedir com a client amb entorn de texte a un ordinador amb el servidor SSH'''</u>==== | |||
::ssh nom_usuari@IP_Servidor_SSH | |||
====<u>'''Per accedir com a client amb entorn gràfic a un ordinador amb el servidor SSH'''</u>==== | |||
:ssh -X nom_usuari@IP_Servidor_SSH | |||
:Quan ens connectem des d'un client a un servidor SSH | |||
::Utilitzem el hardware del servidor SSH (processador, memòria, disc, xarxa...) | |||
::Utilitzem un usuari local del servidor SSH | |||
::Utilitzem els programes i arxius del servidor SSH | |||
::L'ordinador client només serveix per connectar-nos per xarxa al servidor SSH. | |||
:::Això vol dir que podem utilitzar com a client un ordinador senzill que només necessita tenir un Sistema Operatiu i un client SSH. | |||
====SCP==== | |||
:Protocol per passar arxius mitjançant ssh | |||
=====<u>'''Arxiu'''</u>===== | |||
:'''Client - Servidor''' | |||
::*scp rutaArxiuLocal usuari@servidor:/directoriRemot/nomArxiuFinal | |||
:'''Servidor - Client''' | |||
::*scp usuari@servidor:/directoriRemot/nomArxiuFinal rutaArxiuLocal | |||
=====<u>'''Carpeta'''</u>===== | |||
:'''Client - Servidor''' | |||
::*scp -r rutaDirectoriLocal usuari@servidor:/directoriRemot | |||
:'''Servidor - Client''' | |||
::*scp -r usuari@servidor:/directoriRemot rutaDirectoriLocal | |||
===VNC=== | |||
:El VNC és un programa informàtic per compartir l'escriptori gràfic entre ordinadors. | |||
====<u>'''El linux porta incorporat un servidor de VNC.'''</u>==== | |||
:Per configurar-lo hem d'executar el programa '''Compartició d'Escriptori''': | |||
::Per activar-lo hem de marcar: | |||
:::Permet que altres usuaris visualitzin el meu escriptori. | |||
::Hem de Marcar/Desmarcar l'opció: | |||
:::Permet que altres usuaris controlin el meu escriptori | |||
::Podem posar-li una contrasenya de seguretat | |||
====<u>'''Per accedir com a client:'''</u>==== | |||
:Obrim el programa Client d'Escriptori Remot Remina | |||
::Escollim l'opció:VNC - Ordinador en Xarxa Virtual | |||
::Posem la IP del servidor VNC al que ens volem connectar. | |||
::En cas d'haver-hi contrassenya de VNC ens apareixerà una finestra per introduirla. | |||
::Finalment, entrarem a la mateixa sessió d'usuari que està oberta en l'ordinador Servidor. | |||
==Repositoris en Ubuntu== | |||
:La llista de repositoris actius en el nostre sistema es troba a l'arxiu sources.list | |||
::/etc/apt/sources.list | |||
:Si volem afegir un repositori Hem de fer els següents passos | |||
::Afegim la línia amb el repositori a l'arxiu sources.list. | |||
::Executem la clau pública d'aquest repositori (de vegades no cal fer aquest pas) | |||
::Actualitzem la llista del programari | |||
::Exemple: Volem afegir el repositori GETDEB | |||
:sudo nano /etc/apt/sources.list | |||
::Afegim la línia: deb http://archive.getdeb.net/ubuntu wily-getdeb games | |||
:wget -q -O- http://archive.getdeb.net/getdeb-archive.key | sudo apt-key add - | |||
:sudo apt-get update | |||
==Gestió gràfica de paquets: Synaptic== | |||
:El programa synaptic ens permet gestionar gràficament la instal·lació de programes i l'actualització de repositoris. | |||
:Per Instal·lar-lo: | |||
::sudo apt-get update | |||
::sudo apt-get install synaptic | |||
==Emular programes Windows== | |||
:Necessitem tenir instal·lat el programa wine. | |||
:Aquest emulador crea un entorn virtual semblant al que hi ha en un sistema Windows | |||
::Baixem el fitxer amb l'instal·lador del programa en Windows. | |||
::Dins el wine | |||
:::Agafem l'opció "Esborrar programes en Windows" | |||
:::A la part de dalt hi trobarem una opció: Instal·lar Programa. | |||
:::Escollim el fitxer amb l'instal·lador del programa en Windows. | |||
:::A partir d'ara ja comença una instal·lació en un entorn "virtual" igual al windows | |||
::Per executar el programa | |||
:::Anem al menu del wine -> Carpeta Programes -> nom del programa. | |||
==Descomprimir / Comprimir== | |||
===RAR=== | |||
:Instal·lació Comrimir / Descomprimir: | |||
:#sudo apt-get install rar | |||
:#sudo apt-get install unrar | |||
:Comprimir: | |||
::rar a nom_arxiu.rar arxius a incloure | |||
::rar a nom_arxiu.rar * | |||
:Descomprimir: | |||
::unrar x nom_del_rar.rar | |||
::unrar x nom_del_rar.rar /ruta_de_destí | |||
Revisió de 12:37, 20 set 2023
Estructura de Directoris
Afegir un Escriptori en Linux
- Des del Terminal
- Executem l'ordre:
- sudo apt-get update
- sudo apt-get install gnome-panel
- Hem de tancar la sessió per accedir al nou Escriptori.
- Quan escollim l'Usuari també podem escollir l'Escriptori de la sessió.
Ordres per recórrer i visualitzar el sistema d'arxius
- ls /ruta_absoluta -> Visualitza el contingut de la carpeta /ruta_absoluta
- ls -l -d /ruta_absoluta -> Visualitza els permisos de la carpeta /ruta_absoluta
- ls -l /ruta_absoluta/arxiu.txt -> Visualitza els permisos de l'arxiu /ruta_absoluta/arxiu.txt
Editors d'arxius de texte
- Editor en mode text
- nano /ruta_absoluta_arxiu_text
- Editor en mode gràfic
- gedit /ruta_absoluta_arxiu_text
Ordres del Sistema de Fitxers
- Crear un arxiu Buit
- touch /ruta_arxiu
- Crear un arxiu amb texte dins
- echo "texte" > /ruta_arxiu
- Afegir texte a un arxiu
- echo "texte" >> /ruta_arxiu
- Visualitzar el texte d'un arxiu
- cat /ruta_arxiu
- Crear un directori
- mkdir /ruta_directori
- Esborrar un directori:
- Si està buit: rmdir /ruta_directori
- Si no ho està: rm -r /ruta_directori
- Renombrar directori
- mv /ruta_directori /nova_ruta_directori
- Copiar directori
- cp -r /ruta_directori /ruta_de_copia
- Moure directori
- mv /ruta_directori /nova_ruta_directori
- Esborrar un arxiu
- rm /ruta_arxiu
- Renombrar un arxiu
- mv /ruta_arxiu /nova_ruta_arxiu
- Copiar un arxiu
- cp /ruta_arxiu /ruta_de_copia
- Moure un arxiu
- mv /ruta_arxiu /nova_ruta_arxiu
- Canviar el nom a un arxiu
- mv /ruta_arxiu /nova_ruta_arxiu (igual que moure)
- Crear un Link tou
- ln -s /ruta_arxiu /ruta_link
- Crear un link fort
- ln /ruta_arxiu /ruta_link
Comodins
- Els comodins serveixen per substituir qualsevol caràcter.
- L'asterisc * -> Substitueix 0,1,2,3 ... caràcters. És el més utilitzat
- L'interrogant ? -> Substitueix 1 caràcter. S'utilitza en patrons molt ajustats.
- Exemples:
- A* -> Arxius que comencin per A
- A*.txt -> Arxius que comencin per A i tinguin l'extensió .txt
- A*B.* -> Arxius que comencin per A, acabin per B i tinguin qualsevol extensió
- *HOLA* -> Arxius que continguin la paraula HOLA
- A? -> Arxius de dos lletres que comencin per A
- A?.txt -> Arxius de dos lletres que comencin per A i tinguin l'extensió .txt
- Per poder utilitzar els comodins, prèviament s'ha de crear un patró que respongui a totes les preguntes que volem fer.
Arxius Ocults
- Per poder amagar un arxiu o un directori en linux només cal que el seu nom comenci per punt (.)
- Exemple: mkdir /home/smx/Escriptori/.prova
- Exemple: echo hola > /apunts/.salutacio.txt
- Aquests arxius i carpetes no es visualitzen directament.
- Des del intèrpret de comandes cal fer afegir el paràmetre -a a l'ordre ls
- Exemple: ls -a /home/smx/Escriptori
- Gràficament podem visualitzar/amagar els arxius/directoris amagats amb la combinació CTRL + H
Muntar un dispositiu
- Per poder utilitzar un dispositiu, abans hem de muntar-lo al sistema d'arxius.
- Hem d'utilitzar l'ordre mount:
- mount -t auto [arxiu de dispositiu] [ruta absoluta de la carpeta de muntatge]
- Per exemple:
- Vull utilitzar un DVD (el segon del meu sistema) -> /dev/sr1
- Per poder utilitzar aquest DVD haurem de muntar-lo en una carpeta -> Creem la carpeta /smx/DVD.
- Hauríem d'executar l'ordre:
- sudo mount -t auto /dev/sr1 /smx/DVD
- A partir d'ara, per accedir al contingut d'aquest DVD ho farem accedint a la carpeta /smx/DVD
Mirar unitats montades
- Per saber quines unitats hi ha muntades actualment hem d'executar l'ordre mount.
- mount
- Ens apareixerà una llista de tots els dispositius muntats actualment.
Desmuntar unitats
- Quan volem eliminar un dispositiu del sistema hem d'utilitzar l'ordre umount.
- umount
- Primer hem de localitzar la carpeta on està muntat.
- Ho podem fer a partir de l'ordre mount
- Finalment desmuntem la unitat
- umount [/ruta_absoluta_carpeta_de_muntatge]
- La carpeta continuarà al sistema però quedarà buida.
Eliminar automuntatge d'unitats
- Si executem l'ordre:
- gsettings set org.gnome.desktop.media-handling automount 'false'
- A partir d'aquest moment les unitats ja no es muntaran automàticament a /media.
- Quan vulguem utilitzar una unitat l'haurem de muntar manualment amb la comanda mount.
- Si vulguessim tornar a activar l'automuntatge:
- gsettings set org.gnome.desktop.media-handling automount 'true'
Muntatge Permanent d'Unitats
- Tots els dispositius que muntem manualment queden desmuntats automàticament en el moment que apaguem el sistema.
- Però, podem fer que un dispositiu es munti automàticament en el moment d'engegar el sistema.
- Per fer-ho, hem d'afegir una línia a l'arxiu /etc/fstab
- /dev/[disp] [/Ruta_Absoluta_Carpeta de Muntatge] auto defaults 0 0
- Per exempe afegim:
- /dev/sda2 /home/smx/Escriptori/Particio2 auto defaults 0 0
- El proper cop que s'engegui el linux, aquest muntarà totes les unitats que es troben al fstab
Ordres de Gestió d'Usuaris
- Crear un usuari:
- sudo useradd -m -s /bin/bash nom_usuari
- Ens creara un usuari standard (igual que els creats gràficament):
- Nom usuari.
- Crearà un grup amb el nom de l'usuari i li assignarà l'usuari com a grup principal.
- Crearà la capeta personal /home/nom_usuari.
- Li assignarà l'intèrpret de comandes /bin/bash.
- Es pot modificar el comportament de l'ordre useradd a partir dels paràmetres (veure man useradd)
- -d /ruta_carpeta_personal: Li assigna la carpeta personal
- La carpeta ha d'existir i tenir permisos.
- -m crea automàticament la carpeta personal /home/nom_usuari i li assigna.
- Hem de comprovar que la carpeta no existeixi.
- -m -d /ruta_carpeta_personal: Crea la carpeta personal que li diem i li assigna
- -g nom_grup: li assigna un grup existent
- Com a grup principal
- -G grup1,grup2...: Assigna els grups a l'usuari
- No com a grup principal.
- -s /bin/bash : Li assigna aquest interpret de comandes.
- Després s'ha d'activar l'usuari assignant-li una contrassenya.
- sudo passwd nom_usuari
- Recordeu que en el moment de crear un usuari només es crea la seva carpeta personal (/home/[usuari])
- Les carpetets estandards (Documents, Escriptori...) es creen en el moment d'entrar per primer cop en l'entorn gràfic de l'usuari.
- Esborrar un usuari
- sudo userdel nom_usuari
- Si volem esborrar també la carpeta personal
- sudo userdel -r nom_usuari
- Canviar la contrassenya d'un usuari
- la propia: passwd
- la de root: sudo passwd
- la d'un altre usuari: sudo passwd nom_usuari
- Canviar d'usuari en el terminal
- canviar a root: su -> Ens demana la contrassenya de root
- canviar a un altre usuari: su nom_usuari -> Ens demana la contrassenya de l'usuari
- exit -> Torna a l'usuari anterior en el terminal.
- Fitxer de configuració dels usuaris
- /etc/passwd
- Hi trobem el nom de l'usuari, el seu ID, l'ID del seu grup principal, la carpeta personal i l'intèrpret de comandes.
Grups de sistema
- El linux porta incorporats un conjunt de grups de sistema.
- Podem veure aquests grups amb l'ordre nano /etc/group
- Cadascun d'aquests grups porta incorporat el privilegi de poder realitzar algun tipus de configuració del sistema.
- El grup més important és el grup de sudo
- Tots els usuaris que pertanyin a un grup podran realitzar les tasques associades a aquell grup.
- Per exemple:
- Tenim el grup de sambashare que té associat el privilegi de poder compartir carpetes en xarxa.
- Si l'usuari A pertany al grup sambashare vol dir que pot compartir carpetes.
- Si l'usuari B no pertany al grup sambashare voldrà dir que no pot compartir carpetes.
- Un usuari pot pertànyer a varis grups de sistema
- Això voldrà dir que podrà fer varies tasques d'administració del sistema
Gestió gràfica d'Usuaris i Grups
- Hem d'instal·lar el paquet gnome-system-tools.
- sudo apt-get update
- sudo apt-get install gnome-system-tools
- Ens apareixerà un programa anomenat
- Usuaris i Grups
- Amb aquest programa podrem assignar gràficament els usuaris als grups que volguem.
Ordres de Gestió de Grups
- Crear un grup
- sudo groupadd nom_grup
- Esborrar un grup
- sudo groupdel nom_grup
- Afegir un usuari a un grup
- sudo adduser nom_usuari nom_grup
- Esborrar un usuari d'un grup
- sudo deluser nom_usuari nom_grup
- Moure un usuari d'un grup a un altre
- sudo deluser nom_usuari nom_grup1
- sudo adduser nom_usuari nom_grup2
- Veure els grups als quals pertany un usuari
- Usuari actual: groups
- Altres usuaris: sudo groups nom_usuari
- Fitxer de configuració dels grups
- /etc/group
- Hi veiem el nom del grup, el ID del grup i els usuaris que el composen.
Permisos de Carpeta i Arxiu
- Permisos de Carpeta
- R: Permet veure (llistar) el contingut de la carpeta.
- W: Permet modificar (afegir, esborrar) el contingut de la carpeta.
- X: Permet accedir (obrir arxius i subcarpetes) al contingut de la carpeta.
- Permisos d'Arxiu
- R: Permet obrir l'arxiu només en modus lectura (no el podrem modificar)
- W: Permet modificar el contingut de l'arxiu.
- X: Converteix l'arxiu en executable (només s'aplica a programes i scripts)
Permisos Execució Programes
- Primer buscar l'arxiu executable:
- Normalment els trobarem a /usr/bin
- Amb l'ordre which podem trobar la ruta de l'executable
- which gedit
- Donarà: /usr/bin/gedit
- Posar com a usuari root
- chown root /ruta_executable
- Crear un grup amb els usuaris que poden executar el programa
- Posar com a grup el que hem creat
- chgrp nou_grup /ruta_executable
- Després Activar/Desactivar el Permís d'Execució de l'Arxiu en root i en el grup
- chmod u=rwx,g=rx,o= /ruta_executable
- chmod 750 /ruta_executable
Canviar els permisos d'un arxiu o carpeta des del Terminal
- Hem d'assignar un propietari:
- chown propietari /ruta
- Hem d'assignar un grup associat:
- chgrp grup /ruta
- i després hem d'aplicar els permisos
- chmod forma directa:
- chmod u=rwx,g=rwx,o=rwx /ruta
- Per exemple:
R W X R _ X R _ _
- chmod u=rwx,g=rx,o=r /home/smx/Escriptori/prova.txt
- chmod forma octal:
- chmod ABC /ruta
- A és el nombre associat als permisos del propietari
- B és el nombre associat als permisos del grup
- C és el nombre associat als permisos dels altres usuaris
- Com calcular els valors de ABC?
- Hem d'associar a cada permís un valor. R-> 4 W ->2 X ->1 i sumar el valor dels que estan activats
- Per exemple
R W X R _ X R _ _ 4 2 1 4 0 1 4 0 0
- En aquest cas A=7 B=5 C=4
- i per tant l'ordre seria chmod 754 /ruta
Executar Scripts gràficament amb doble click
- Instal·lem el programa de configuració:
- sudo apt install dconf-editor
- Obrim el programa
- dconf-editor
- Anem a org > gnome > nautilus > preferences,
- Busquem l'opció: executable-text-activation i activem l'opció launch, (per defecte està a display)
- A partir d'ara els scripts ja es podran executar amb doble click.
Scripts amb Paràmetres
- Interior del script
- El script conté els simbols $1, $2, $3 ...
- Aquests símbols es poden repetir més d'una vegada a l'interior del script.
- En el moment d'executar-se aquests símbols es transformen en els valors que li hem posat a la crida.
- Crida del script.
- Per executar-lo cal posar la ruta del script i el valor de tots els parametres
- Ruta_Script Valor1 Valor2 Valor3
Tasques
Tasques d'Usuari
- Un usuari es pot programar les seves tasques.
- Per fer-ho ha d'executar l'ordre crontab -e
- Ens apareixerà un arxiu de texte on cada línea representa una de les tasques que tenim programades:
- m h dom mon dow command
- m = minut
- h = hora
- dom = dia del mes (1..31)
- mon = mes (1..12)
- dow = dia de la setmana (1..7)
- @reboot Executa una vegada, a l'inici.
- Command = ruta de l'script que volem executar
Edició Gràfica de Tasques d'Usuari
- Podem instal.lar un programa per executar gràficament la gestió de les tasques d'usuari
- Sudo apt-get install gnome-schedule
Creació de Tasques per part de root
- L'usuari root pot crear tasques que:
- S'executen en nom seu
- S'executen en nom d'un altre usuari
- Per fer-ho hem d'editar el fitxer de configuració /etc/crontab
- sudo nano /etc/crontab
- m h dom mon dow user command
- m = minut
- h = hora
- do = dia del mes (1..31)
- mon = mes (1..12)
- dow = dia de la setmana (1..7)
- @reboot Executa una vegada, a l'inici.
- user = nom de l'usuari que l'executarà (aquesta és l'única diferència amb crontab -e)
- Command = ruta de l'script que volem executar
Compartir carpetes
NFS
Configuració del Servidor
- Per poder compartir carpetes amb NFS des d'un ordinador cal que s'instal·lin 3 paquets:
- nfs-kernel-server
- nfs-common
- portmap
- Un cop en funcionament s'ha de configurar el fitxer /etc/exports amb les carpetes que volem compartir.
- Per cada carpeta compartida en NFS caldrà posar-hi una línea amb:
- Ruta absoluta de la carpeta compartida
- (ro) només lectura - (rw) lectura i escriptura
- Ruta absoluta de la carpeta compartida
- Un cop editat el fitxer de configuració caldrà re-iniciar el servei NFS
- sudo /etc/init.d/nfs-kernel-server restart
Exemple de configuració del Servidor
- Creem la carpeta que volem compartir:
- sudo mkdir /compartir_per_NFS
- sudo chmod 777 /compartir_per_NFS
- Instalem el servidor NFS (només cal fer-ho una vegada)
- sudo apt-get update
- sudo apt-get install nfs-kernel-server nfs-common portmap
- Configurem l'arxiu /etc/exports
- sudo nano /etc/exports
- escrivim la línia: /compartir_per_NFS *(ro)
- Reiniciem el servei de NFS
- sudo /etc/init.d/nfs-kernel-server restart
Configuració del Client
- Per poder connectar a carpetes NFS cal que s'instal·lin 2 paquets:
- nfs-common
- portmap
- Després s'ha de muntar el recurs NFS en una carpeta de l'ordinador client.
- Muntatge normal
- sudo mount -t nfs [IP_Servidor_NFS] : [/Ruta_Carpeta_NFS_Compartida] [/Ruta_Absoluta_Carpeta_Local]
- Muntatge amb contraseny
- sudo mount -t nfs [IP_Servidor_NFS] : [/Ruta_Carpeta_NFS_Compartida] -o username=[usuari],password=[contrasenya] [/Ruta_Absoluta_Carpeta_Local]
- Muntatge permanent (/etc/fstab)
- [IP_Servidor_NFS] : [/Ruta_Carpeta_NFS_Compartida] [/Ruta_Absoluta_Carpeta_Local] nfs defaults 0 0
- Muntatge permanent amb contrasenya (/etc/fstab)
- [IP_Servidor_NFS] : [/Ruta_Carpeta_NFS_Compartida] [/Ruta_Absoluta_Carpeta_Local] nfs user=[usuari],password=[contrasenya] 0 0
Exemple de configuració del client
- Creem la carpeta que volem muntar
- sudo mkdir /Muntatge_per_NFS
- sudo chmod 777 /Muntatge_per_NFS
- I la muntem sobre el recurs compartit a l'ordinador amb ip: [192.168.2.3] i amb carpeta [/compartir_per_NFS]
- Muntatge normal
- sudo mount -t nfs 192.168.2.3:/compartir_per_NFS /Muntatge_per_NFS
- Muntatge amb contrasenya
- sudo mount -t nfs 192.168.2.3:/compartir_per_NFS -o username=usuari,password=pass /Muntatge_per_NFS
- Muntatge permanent (/etc/fstab)
- 192.168.2.3:/compartir_per_NFS /Muntatge_per_NFS nfs defaults 0 0
- Muntatge permanent amb contrasenya (/etc/fstab)
- 192.168.2.3:/compartir_per_NFS /Muntatge_per_NFS nfs user=usuari,password=pass 0 0
SAMBA
Configuració del Servidor
- Per poder compartir carpetes amb Samba des d'un ordinador cal que s'instal·li el paquets samba.
- sudo apt-get update
- sudo apt-get install samba
- Un cop en funcionament s'ha de configurar el fitxer /etc/samba/smb.conf amb les carpetes que volem compartir.
- Per cada carpeta compartida en Samba caldrà posar-hi una conjunt de línees:
- [nom_Recurs]
- comment = xxxxx (opcional)
- path = xxxxx (ruta absoluta de la carpeta)
- writable = yes o bé read only = yes
- guest ok = yes
- public = yes
- browseable = yes
- directory mask = 0777
- Un cop editat el fitxer de configuració caldrà re-iniciar el servei SAMBA
- sudo /etc/init.d/smbd restart
Exemple de configuració del Servidor
- Creem la carpeta que volem compartir:
- sudo mkdir /compartir_per_SAMBA
- sudo chmod 777 /compartir_per_SAMBA
- Decidim quin Nom de Recurs li posem: Recurs_SAMBA
- Decidim que el recurs serà de Lectura i Escriptura.
- Instalem el servidor SAMBA (només cal fer-ho una vegada)
- sudo apt-get update
- sudo apt-get install samba
- Configurem l'arxiu /etc/samba/smb.conf
- sudo nano /etc/samba/smb.conf
- [Recurs_SAMBA]
- comment = carpeta compartida en samba
- path = /compartir_per_SAMBA
- writable = yes
- guest ok = yes
- public = yes
- browseable = yes
- directory mask = 0777
- Reiniciem el servei de SAMBA
- sudo /etc/init.d/smbd restart
Configuració del Client
- Instal·lem els paquets del client
- apt-get install smbclient
- apt-get install cifs-utils
- Cal muntar el recurs SAMBA en una carpeta de l'ordinador client.
- Muntatge normal
- sudo mount -t cifs //[IP_Servidor_SAMBA] / [Nom_Recurs] [/Ruta_Absoluta_Carpeta_Local]
- Muntatge amb contrasenya
- sudo mount -t cifs //[IP_Servidor_SAMBA] / [Nom_Recurs] -o username=[usuari],password=[contrasenya] [/Ruta_Absoluta_Carpeta_Local]
- Muntatge permanent (/etc/fstab)
- //[IP_Servidor_SAMBA] / [Nom_Recurs] [/Ruta_Absoluta_Carpeta_Local] cifs defaults 0 0
- Muntatge permanent amb contrasenya (/etc/fstab)
- //[IP_Servidor_SAMBA] / [Nom_Recurs] [/Ruta_Absoluta_Carpeta_Local] cifs user=[usuari],password=[contrasenya] 0 0
- Muntatge permanent amb contrasenya, usuari i grup predefinit (/etc/fstab)
- //[IP_Servidor_SAMBA] / [Nom_Recurs] [/Ruta_Absoluta_Carpeta_Local] cifs user=[usuari],password=[contrasenya],uid=[codi usuari],gid=[codi grup] 0 0
Exemple de configuració del client
- Instal·lem els paquets del client
- apt-get install smbclient
- apt-get install cifs-utils
- Creem la carpeta que volem muntar
- sudo mkdir /Muntatge_per_SAMBA
- sudo chmod 777 /Muntatge_per_SAMBA
- I la muntem sobre el recurs compartit a l'ordinador amb ip: [192.168.1.3] i amb recurs compartit [Recurs_SAMBA]
- Muntatge normal
- sudo mount -t cifs //192.168.1.3/Recurs_SAMBA /Muntatge_per_SAMBA
- Muntatge amb contrasenya
- sudo mount -t cifs //192.168.1.3/Recurs_SAMBA -o username=usuari,password=pass /Muntatge_per_SAMBA
- Muntatge permanent (/etc/fstab)
- //192.168.1.3/Recurs_SAMBA /Muntatge_per_SAMBA cifs defaults 0 0
- Muntatge permanent amb contrasenya (/etc/fstab)
- //192.168.1.3/Recurs_SAMBA /Muntatge_per_SAMBA cifs user=usuari,password=pass 0 0
Utilització Remota d'Ordinadors
SSH
- El servei de SSH permet que un ordinador amb un Sistema Operatiu Multiusuari pugui ser utilitzat per més d'un usuari alhora.
- Linux és un Sistema Operatiu Multiusuari.
Per instal·lar el servei de SSH en un ordinador:
- sudo apt-get update
- sudo apt-get install ssh
Per accedir com a client amb entorn de texte a un ordinador amb el servidor SSH
- ssh nom_usuari@IP_Servidor_SSH
Per accedir com a client amb entorn gràfic a un ordinador amb el servidor SSH
- ssh -X nom_usuari@IP_Servidor_SSH
- Quan ens connectem des d'un client a un servidor SSH
- Utilitzem el hardware del servidor SSH (processador, memòria, disc, xarxa...)
- Utilitzem un usuari local del servidor SSH
- Utilitzem els programes i arxius del servidor SSH
- L'ordinador client només serveix per connectar-nos per xarxa al servidor SSH.
- Això vol dir que podem utilitzar com a client un ordinador senzill que només necessita tenir un Sistema Operatiu i un client SSH.
SCP
- Protocol per passar arxius mitjançant ssh
Arxiu
- Client - Servidor
- scp rutaArxiuLocal usuari@servidor:/directoriRemot/nomArxiuFinal
- Servidor - Client
- scp usuari@servidor:/directoriRemot/nomArxiuFinal rutaArxiuLocal
Carpeta
- Client - Servidor
- scp -r rutaDirectoriLocal usuari@servidor:/directoriRemot
- Servidor - Client
- scp -r usuari@servidor:/directoriRemot rutaDirectoriLocal
VNC
- El VNC és un programa informàtic per compartir l'escriptori gràfic entre ordinadors.
El linux porta incorporat un servidor de VNC.
- Per configurar-lo hem d'executar el programa Compartició d'Escriptori:
- Per activar-lo hem de marcar:
- Permet que altres usuaris visualitzin el meu escriptori.
- Hem de Marcar/Desmarcar l'opció:
- Permet que altres usuaris controlin el meu escriptori
- Podem posar-li una contrasenya de seguretat
- Per activar-lo hem de marcar:
Per accedir com a client:
- Obrim el programa Client d'Escriptori Remot Remina
- Escollim l'opció:VNC - Ordinador en Xarxa Virtual
- Posem la IP del servidor VNC al que ens volem connectar.
- En cas d'haver-hi contrassenya de VNC ens apareixerà una finestra per introduirla.
- Finalment, entrarem a la mateixa sessió d'usuari que està oberta en l'ordinador Servidor.
Repositoris en Ubuntu
- La llista de repositoris actius en el nostre sistema es troba a l'arxiu sources.list
- /etc/apt/sources.list
- Si volem afegir un repositori Hem de fer els següents passos
- Afegim la línia amb el repositori a l'arxiu sources.list.
- Executem la clau pública d'aquest repositori (de vegades no cal fer aquest pas)
- Actualitzem la llista del programari
- Exemple: Volem afegir el repositori GETDEB
- sudo nano /etc/apt/sources.list
- Afegim la línia: deb http://archive.getdeb.net/ubuntu wily-getdeb games
- wget -q -O- http://archive.getdeb.net/getdeb-archive.key | sudo apt-key add -
- sudo apt-get update
Gestió gràfica de paquets: Synaptic
- El programa synaptic ens permet gestionar gràficament la instal·lació de programes i l'actualització de repositoris.
- Per Instal·lar-lo:
- sudo apt-get update
- sudo apt-get install synaptic
Emular programes Windows
- Necessitem tenir instal·lat el programa wine.
- Aquest emulador crea un entorn virtual semblant al que hi ha en un sistema Windows
- Baixem el fitxer amb l'instal·lador del programa en Windows.
- Dins el wine
- Agafem l'opció "Esborrar programes en Windows"
- A la part de dalt hi trobarem una opció: Instal·lar Programa.
- Escollim el fitxer amb l'instal·lador del programa en Windows.
- A partir d'ara ja comença una instal·lació en un entorn "virtual" igual al windows
- Per executar el programa
- Anem al menu del wine -> Carpeta Programes -> nom del programa.
Descomprimir / Comprimir
RAR
- Instal·lació Comrimir / Descomprimir:
- sudo apt-get install rar
- sudo apt-get install unrar
- Comprimir:
- rar a nom_arxiu.rar arxius a incloure
- rar a nom_arxiu.rar *
- Descomprimir:
- unrar x nom_del_rar.rar
- unrar x nom_del_rar.rar /ruta_de_destí