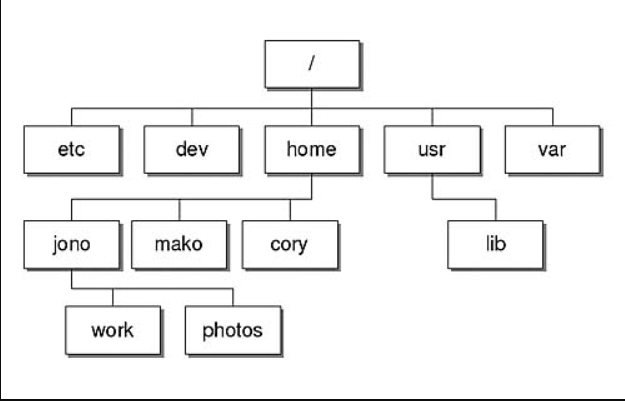Linux
De FFAWiki
Estructura de Directoris en Linux
Afegir un Escriptori en Linux
- Des del Terminal
- Executem l'ordre:
- sudo apt-get update
- sudo apt-get install gnome-panel
- Hem de tancar la sessió per accedir al nou Escriptori.
- Quan escollim l'Usuari també podem escollir l'Escriptori de la sessió.
Ordres per recórrer i visualitzar el sistema d'arxius
- ls /ruta_absoluta -> Visualitza el contingut de la carpeta /ruta_absoluta
- ls -l -d /ruta_absoluta -> Visualitza els permisos de la carpeta /ruta_absoluta
- ls -l /ruta_absoluta/arxiu.txt -> Visualitza els permisos de l'arxiu /ruta_absoluta/arxiu.txt
Editors d'arxius de texte
- Editor en mode text
- nano /ruta_absoluta_arxiu_text
- Editor en mode gràfic
- gedit /ruta_absoluta_arxiu_text
Ordres del Sistema de Fitxers
- Crear un arxiu Buit
- touch /ruta_arxiu
- Crear un arxiu amb texte dins
- echo "texte" > /ruta_arxiu
- Afegir texte a un arxiu
- echo "texte" >> /ruta_arxiu
- Visualitzar el texte d'un arxiu
- cat /ruta_arxiu
- Crear un directori
- mkdir /ruta_directori
- Esborrar un directori:
- Si està buit: rmdir /ruta_directori
- Si no ho està: rm -r /ruta_directori
- Renombrar directori
- mv /ruta_directori /nova_ruta_directori
- Copiar directori
- cp -r /ruta_directori /ruta_de_copia
- Moure directori
- mv /ruta_directori /nova_ruta_directori
- Esborrar un arxiu
- rm /ruta_arxiu
- Renombrar un arxiu
- mv /ruta_arxiu /nova_ruta_arxiu
- Copiar un arxiu
- cp /ruta_arxiu /ruta_de_copia
- Moure un arxiu
- mv /ruta_arxiu /nova_ruta_arxiu
- Canviar el nom a un arxiu
- mv /ruta_arxiu /nova_ruta_arxiu (igual que moure)
- Crear un Link tou
- ln -s /ruta_arxiu /ruta_link
- Crear un link fort
- ln /ruta_arxiu /ruta_link
Comodins
- Els comodins serveixen per substituir qualsevol caràcter.
- L'asterisc * -> Substitueix 0,1,2,3 ... caràcters. És el més utilitzat
- L'interrogant ? -> Substitueix 1 caràcter. S'utilitza en patrons molt ajustats.
- Exemples:
- A* -> Arxius que comencin per A
- A*.txt -> Arxius que comencin per A i tinguin l'extensió .txt
- A*B.* -> Arxius que comencin per A, acabin per B i tinguin qualsevol extensió
- *HOLA* -> Arxius que continguin la paraula HOLA
- A? -> Arxius de dos lletres que comencin per A
- A?.txt -> Arxius de dos lletres que comencin per A i tinguin l'extensió .txt
- Per poder utilitzar els comodins, prèviament s'ha de crear un patró que respongui a totes les preguntes que volem fer.
Arxius Ocults
- Per poder amagar un arxiu o un directori en linux només cal que el seu nom comenci per punt (.)
- Exemple: mkdir /home/smx/Escriptori/.prova
- Exemple: echo hola > /apunts/.salutacio.txt
- Aquests arxius i carpetes no es visualitzen directament.
- Des del intèrpret de comandes cal fer afegir el paràmetre -a a l'ordre ls
- Exemple: ls -a /home/smx/Escriptori
- Gràficament podem visualitzar/amagar els arxius/directoris amagats amb la combinació CTRL + H
Muntar un dispositiu
- Per poder utilitzar un dispositiu, abans hem de muntar-lo al sistema d'arxius.
- Hem d'utilitzar l'ordre mount:
- mount -t auto [arxiu de dispositiu] [ruta absoluta de la carpeta de muntatge]
- Per exemple:
- Vull utilitzar un DVD (el segon del meu sistema) -> /dev/sr1
- Per poder utilitzar aquest DVD haurem de muntar-lo en una carpeta -> Creem la carpeta /smx/DVD.
- Hauríem d'executar l'ordre:
- sudo mount -t auto /dev/sr1 /smx/DVD
- A partir d'ara, per accedir al contingut d'aquest DVD ho farem accedint a la carpeta /smx/DVD
Mirar unitats montades
- Per saber quines unitats hi ha muntades actualment hem d'executar l'ordre mount.
- mount
- Ens apareixerà una llista de tots els dispositius muntats actualment.
Desmuntar unitats
- Quan volem eliminar un dispositiu del sistema hem d'utilitzar l'ordre umount.
- umount
- Primer hem de localitzar la carpeta on està muntat.
- Ho podem fer a partir de l'ordre mount
- Finalment desmuntem la unitat
- umount [/ruta_absoluta_carpeta_de_muntatge]
- La carpeta continuarà al sistema però quedarà buida.
Eliminar automuntatge d'unitats
- Si executem l'ordre:
- gsettings set org.gnome.desktop.media-handling automount 'false'
- A partir d'aquest moment les unitats ja no es muntaran automàticament a /media.
- Quan vulguem utilitzar una unitat l'haurem de muntar manualment amb la comanda mount.
- Si vulguessim tornar a activar l'automuntatge:
- gsettings set org.gnome.desktop.media-handling automount 'true'
Muntatge Permanent d'Unitats
- Tots els dispositius que muntem manualment queden desmuntats automàticament en el moment que apaguem el sistema.
- Però, podem fer que un dispositiu es munti automàticament en el moment d'engegar el sistema.
- Per fer-ho, hem d'afegir una línia a l'arxiu /etc/fstab
- /dev/[disp] [/Ruta_Absoluta_Carpeta de Muntatge] auto defaults 0 0
- Per exempe afegim:
- /dev/sda2 /home/smx/Escriptori/Particio2 auto defaults 0 0
- El proper cop que s'engegui el linux, aquest muntarà totes les unitats que es troben al fstab
Ordres de Gestió d'Usuaris
- Crear un usuari:
- sudo useradd -m -s /bin/bash nom_usuari
- Ens creara un usuari standard (igual que els creats gràficament):
- Nom usuari.
- Crearà un grup amb el nom de l'usuari i li assignarà l'usuari com a grup principal.
- Crearà la capeta personal /home/nom_usuari.
- Li assignarà l'intèrpret de comandes /bin/bash.
- Es pot modificar el comportament de l'ordre useradd a partir dels paràmetres (veure man useradd)
- -d /ruta_carpeta_personal: Li assigna la carpeta personal
- La carpeta ha d'existir i tenir permisos.
- -m crea automàticament la carpeta personal /home/nom_usuari i li assigna.
- Hem de comprovar que la carpeta no existeixi.
- -m -d /ruta_carpeta_personal: Crea la carpeta personal que li diem i li assigna
- -g nom_grup: li assigna un grup existent
- Com a grup principal
- -G grup1,grup2...: Assigna els grups a l'usuari
- No com a grup principal.
- -s /bin/bash : Li assigna aquest interpret de comandes.
- Després s'ha d'activar l'usuari assignant-li una contrassenya.
- sudo passwd nom_usuari
- Recordeu que en el moment de crear un usuari només es crea la seva carpeta personal (/home/[usuari])
- Les carpetets estandards (Documents, Escriptori...) es creen en el moment d'entrar per primer cop en l'entorn gràfic de l'usuari.
- Esborrar un usuari
- sudo userdel nom_usuari
- Si volem esborrar també la carpeta personal
- sudo userdel -r nom_usuari
- Canviar la contrassenya d'un usuari
- la propia: passwd
- la de root: sudo passwd
- la d'un altre usuari: sudo passwd nom_usuari
- Canviar d'usuari en el terminal
- canviar a root: su -> Ens demana la contrassenya de root
- canviar a un altre usuari: su nom_usuari -> Ens demana la contrassenya de l'usuari
- exit -> Torna a l'usuari anterior en el terminal.
- Fitxer de configuració dels usuaris
- /etc/passwd
- Hi trobem el nom de l'usuari, el seu ID, l'ID del seu grup principal, la carpeta personal i l'intèrpret de comandes.
Grups de sistema
- El linux porta incorporats un conjunt de grups de sistema.
- Podem veure aquests grups amb l'ordre nano /etc/group
- Cadascun d'aquests grups porta incorporat el privilegi de poder realitzar algun tipus de configuració del sistema.
- El grup més important és el grup de sudo
- Tots els usuaris que pertanyin a un grup podran realitzar les tasques associades a aquell grup.
- Per exemple:
- Tenim el grup de sambashare que té associat el privilegi de poder compartir carpetes en xarxa.
- Si l'usuari A pertany al grup sambashare vol dir que pot compartir carpetes.
- Si l'usuari B no pertany al grup sambashare voldrà dir que no pot compartir carpetes.
- Un usuari pot pertànyer a varis grups de sistema
- Això voldrà dir que podrà fer varies tasques d'administració del sistema
Gestió gràfica d'Usuaris i Grups
- Hem d'instal·lar el paquet gnome-system-tools.
- sudo apt-get update
- sudo apt-get install gnome-system-tools
- Ens apareixerà un programa anomenat
- Usuaris i Grups
- Amb aquest programa podrem assignar gràficament els usuaris als grups que volguem.