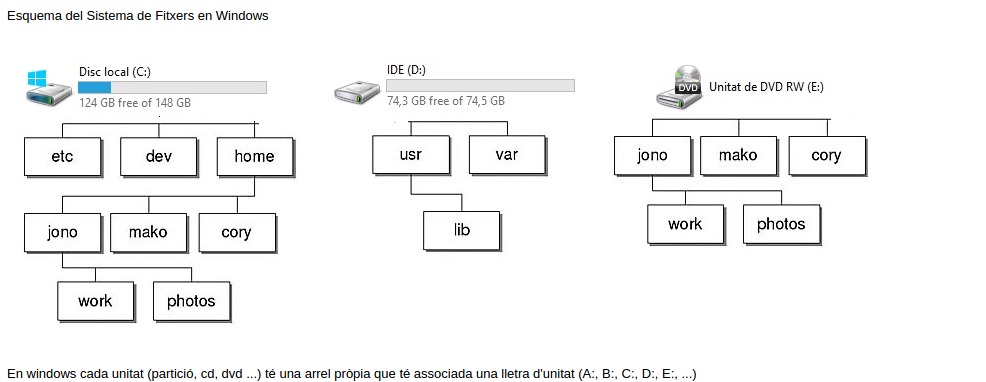Windows: diferència entre les revisions
De FFAWiki
| (17 revisions intermèdies per 2 usuaris que no es mostren) | |||
| Línia 1: | Línia 1: | ||
__TOC__ | __TOC__ | ||
__INDEX__ | |||
==[[Estructura de Directoris]]== | ==[[Estructura de Directoris]]== | ||
| Línia 34: | Línia 35: | ||
::'''XCOPY | ::'''XCOPY''' → Copia Directoris. | ||
| Línia 439: | Línia 440: | ||
::RX: Llegir contingut de l'arxiu i Executar-lo. | ::RX: Llegir contingut de l'arxiu i Executar-lo. | ||
::R: Llegir contingut de l'arxiu | ::R: Llegir contingut de l'arxiu | ||
==[[Scripts amb Paràmetres]]== | |||
:Interior del script | |||
::El script conté els simbols %1, %2, %3 ... | |||
::Aquests símbols es poden repetir més d'una vegada a l'interior del script. | |||
:En el moment d'executar-se aquests símbols es transformen en els valors que li hem posat a la crida. | |||
:Crida del script. | |||
:Per executar-lo cal posar la ruta del script i el valor de tots els parametres | |||
::Ruta_Script Valor1 Valor2 Valor3 | |||
==[[Tasques]]== | |||
===Planificador de Tasques en windows=== | |||
:El programador de Tasques es un programa que executa Programes i Scripts de manera automàtica i periòdica. | |||
:Cal anar a: | |||
::Gràficament: Programes-> Accessoris-> Eines del Sistema -> Programador de Tasques. | |||
::Interpret de Comandes: taskschd | |||
:Coses a tenir en compte a l'hora de programar la tasca: | |||
::Nom de la tasca | |||
::Descripció de la tasca | |||
::Usuari que executa la tasca | |||
:::Hem d'assegurar-nos que l'usuari tingui permisos per relitzar les accions | |||
:::Podem posar-hi un usuari concret o bé un grup format per diferents usuaris | |||
::Desencadenador | |||
:::Data i hora concreta | |||
:::Hora periòdica | |||
:::Event | |||
::::Engegada del sistema | |||
::::Entrada a la sessió | |||
:::Altres... | |||
::Accions | |||
:::Ruta del script a executar | |||
::::Paràmetres del script (en el cas de que l'script porti paràmetres) | |||
::::Ruta des d'on s'executa l'script (en el cas d'scripts amb ruta relativa) | |||
---- | |||
:Si ens hi fixem veurem que al programar una tasca hem de tenir en compte els mateixos elements que a l'executar-la manualment: | |||
::Qui l'executa? (privilegis i variables d'entorn) | |||
::Des d'on l'executa? (si hi ha ruta relativa) | |||
::Valors opcionals (si hi ha paràmetres) | |||
::Només ens falta afegir-hi en quin moment i amb quina periodicitat s'executa | |||
==Configuracio de Xarxa en Windows== | |||
===Configuració Nom d'Equip i Grup de Treball=== | |||
====<u>'''Canvi Nom d'Equip'''</u>==== | |||
:Equip | |||
::Propietats | |||
:::Canvia la configuració | |||
::::Nom de l'Ordinador | |||
:::::No hi poden haver dos equips amb el mateix nom a la mateixa xarxa. | |||
====<u>'''Canvi de Grup de Treball /Domini'''</u>==== | |||
:Equip | |||
::Propietats | |||
:::Canvia la configuració | |||
::::Membre de: | |||
:::::Grup de Treball | |||
::::::Serveix per agrupar ordinadors, tot i que es pot accedir a ordinadors de fora del grup de treball mentre estiguin al a mateixa xarxa | |||
:::::Domini | |||
::::::Serveix per fer la validació d'usuari contra un servidor centralitzat | |||
::::::Serveix per assignar permisos a nivell de domini | |||
::::::En el cas d'activar el perfil mobil: Permet que el perfil d'usuari es traslladi d'un ordinador a un altre. | |||
:En cas de qualsevol canvi hem de re-inicialitzar l'equip perquè els canvis es propaguin a través de la xarxa. | |||
===Configuració de la Tarja de Xarxa=== | |||
====<u>'''De manera Automàtica'''</u>==== | |||
:Cal que hi hagi un servidor DHCP actiu a la xarxa | |||
:Centre de Xarxes i Recursos Compartits | |||
::Configuracio de l'adaptador | |||
:::Protocol TCP/IPV4 | |||
::::Obtenir una IP automàticament | |||
::::Obtenir la direcció del servidor DNS automàticament | |||
====<u>'''De forma manual'''</u>==== | |||
:Centre de Xarxes i Recursos Compartits | |||
::Configuracio de l'adaptador | |||
:::Protocol TCP/IPV4 | |||
::::Direcció IP: Assegurar-nos que aquesta IP està lliure a la xarxa | |||
::::Mascara de Subxarxa | |||
::::Porta d'enllaç predeterminada: Ip del router de la xarxa | |||
::::Servidors DNS | |||
:En canviar la configuració de xarxa no cal reiniciar el sistema | |||
::En alguna ocasió, però, cal deshabilitar i tornar a habilitar la tarja de xarxa perque s'actualitzin els protocols. | |||
===Ordres de Xarxa=== | |||
:Ping -> Provar connectivitat entre dos ordinadors | |||
:Ipconfig -> Don la configuració de Xarxa Actual | |||
:Netsh -> Canvia paràmetres de Xarxa (no és permanent) | |||
==[[Compartir carpetes]]== | |||
===SMB/CIFS=== | |||
====Compartir carpetes amb SMB/CIFS==== | |||
:El servei ja ve instal·lat per defecte en el Windows | |||
:Hem de configurar l'accés a les carpetes compartides. | |||
::Centre de Xarxes i Recursos Compartits | |||
:::Canvia la configuració de l'ús compartit avançat | |||
::::Us compartit de Fitxers i Impressores | |||
:::::Activa l'ús compartit de fitxers i impressores | |||
::::Ús compartit protegit amb contrassenya | |||
:::::Desactiva l'ús compartit protegit amb contrassenya | |||
:D'aquesta manera qualsevol usuari podrà accedir als nostres recursos compartits | |||
:Gràficament | |||
:Quan volem compartir una carpeta | |||
::Ús Compartit | |||
:::Ús compartit avançat | |||
::::Activar: Comparteix aquesta carpeta | |||
::::Nom del recurs compartit: | |||
::::Permisos | |||
:::::Todos: Lectura o Canvia o Control Total | |||
:A partir d'ara aquesta carpeta serà accessible a través de la xarxa amb aquesta adreça: | |||
::\\Nom_Equip\Nom_Recurs_Compartit | |||
:Des de l'Intèrpret de Comandes | |||
:Per compartir una carpeta | |||
::Net share Nom_Recurs_Compartit = Ruta_Local_Carpeta /Grant: todos,[read,change,full] | |||
:Si volem veure quines carpetes he compartit en l'ordinador actual: | |||
::Net share | |||
====Accedir a recursos compartits amb SMB/CIFS==== | |||
:Podem accedir a carpetes compartides en altres ordinadors | |||
::Ruta d'accés a aquestes carpetes: | |||
:::\\Nom_Equip\Nom_Recurs_Compartit | |||
:::\\IP_Equip\Nom_Recurs_Compartit | |||
:Per veure totes les carpetes compartides d'un ordinador | |||
::Net view \\Nom_Equip | |||
===Crear Unitats de Xarxa=== | |||
:Gràficament | |||
::Assigna una Unitat de Xarxa | |||
:::Unitat: Assignar una lletra (lliure) | |||
:::Carpeta: Assignar la Ruta d'accés a la carpeta compartida | |||
:Des de l'Intèrpret de Comandes | |||
::Net use Lletra_Unitat: Ruta_Accés_Carpeta_Compartida | |||
:::Exemple: net use k: \\equip\carpeta_smx | |||
:Per veure totes les unitats de xarxa que tenim connectades al nostre equip | |||
::Net use | |||
==[[Utilització Remota d'Ordinadors]]== | |||
===Escriptori Remot (Windows Remote Desktop (RDP))=== | |||
:L'Escriptori Remot és una aplicació de Windows que permet que un usuari puguin treballar remotament sobre la màquina. | |||
:Per poder-lo utilitzar cal: | |||
:A la màquina servidor (la que volem accedir remotament) | |||
::Activar el servei d'Escriptori Remot. | |||
:::Equip -> Propietats -> Remot -> Permet que els usuaris es connectin de forma remota a l'ordinador | |||
::Col.locar els usuaris al grup de Usuaris d'Escriptori Remot. | |||
:::Recordar que tots els usuaris administradors poden ser utilitzats directament. | |||
:Des de la màquina client: | |||
::Executem Connexió a Escriptori Remot | |||
:::Ens apareixerà la pantalla d'Entrada a l'Usuari | |||
::::Entrem usuari i contrasenya | |||
:::Començarem a treballar remotament amb l'ordinador. | |||
::::Només 1 usuari pot treballar alhora (local o remot) | |||
===Terminal Server=== | |||
:El Terminal Server és una aplicació de Windows Server que permet que diferents usuaris puguin treballar remotament sobre una mateixa màquina. | |||
:Per poder-lo utilitzar cal: | |||
::Disposar d'un servidor de Terminal Server a la xarxa. | |||
::Disposar d'un usuari al servidor de Terminal Server | |||
:Des de la màquina client: | |||
::Executem Connexió a Escriptori Remot | |||
:::Ens apareixerà la pantalla d'Entrada al Terminal Server | |||
::::Entrem usuari i contrasenya del servidor | |||
:::Començarem a treballar remotament amb l'ordinador Servidor. | |||
===VNC=== | |||
:'''Visualitzador d'escriptoris remots via VNC (Monousuari)''' | |||
:Instalar el programa VNC Servidor a la màquina que volem controlar remotament. | |||
::Configurar VNC Server | |||
:::Usuari i Contrassenya | |||
:::Deshabilitar teclat i ratolí del client | |||
:::Deshabilitar teclat i ratolí del servidor | |||
:::Altres... | |||
:Insalar el programa VNC Client en la màquina client | |||
::Accedit a través de la IP o el nom de l'Ordinador. | |||
Revisió de 23:16, 23 ago 2021
Estructura de Directoris
Ordres per recórrer i visualitzar el sistema d'arxius
- CD -> Canvia el directori actiu (prompt)
- DIR -> Visualitza el contingut d'un arxiu.
- Tree -> Visualitza l'estructura de directoris que penja d'una carpeta.
Ordres del Sistema de Fitxers
- Ordres de Directori
- MD (MKDIR) → Crea un Directori.
- RD (RMDIR) → Esborra Directoris.
- REN (RENAME) → Canvia el nom d'un Directori.
- MOVE → Mou Directoris.
- XCOPY → Copia Directoris.
- Ordres d'Arxiu
- DEL (ERASE) → Esborra Arxius
- REN (RENAME) → Canvia el nom d'un arxiu.
- MOVE → Mou Arxius.
- COPY → Copia Arxius.
- XCOPY → Copia Arxius.
Atributs dels Arxius i Directoris
- Hi han 4 tipus d'atributs en Windows
- R - Arxiu Només Lectura (Read-Only)
- H - Arxiu Ocult (Hidden)
- S - Arxiu de Sistema (Sistem)
- A - Arxiu pendent de còpia de Seguretat (Archived)
- Per veure quins atributs té un Arxiu/Directori
- ATTRIB Ruta_Arxiu
- Per Afegir atributs d'un Arxiu/Directori
- ATTRIB +R+H+S+A Ruta_Arxiu
- Per Treure atributs d'un Arxiu/Directori
- ATTRIB -R-H-S-A Ruta_Arxiu
Comodins
- Els comodins serveixen per substituir qualsevol caràcter.
- L'asterisc * → Substitueix 0,1,2,3 ... caràcters. És el més utilitzat
- L'interrogant ? → Substitueix 1 caràcter. S'utilitza en patrons molt ajustats.
- Exemples:
- A* → Arxius que comencin per A
- A*.txt → Arxius que comencin per A i tinguin l'extensió .txt
- A*B.* → Arxius que comencin per A, acabin per B i tinguin qualsevol extensió
- *HOLA* → Arxius que continguin la paraula HOLA
- A? → Arxius de dos lletres que comencin per A
- A?.txt → Arxius de dos lletres que comencin per A i tinguin l'extensió .txt
- Per poder utilitzar els comodins, prèviament s'ha de crear un patró que respongui a totes les preguntes que volem fer.
Altres Ordres
- CLS → Neteja la pantalla
- DATE → Visualitza i canvia la data del sistema
- TIME → Visualitza i canvia l'hora del sistema
- ECHO → Treu un text per pantalla
- TYPE → Treu per pantalla el contingut d'un arxiu de texte.
- EDIT → Editor de text en format text.
- NOTEPAD → Editor de text en format gràfic.
- > → Redirecciona la sortida per pantalla i crea un nou Arxiu.
- >> → Redirecciona la sortida per pantalla i l'afegeix a un Arxiu.
Còpies de Seguretat
Còpia de Seguretat Total
- La Còpia de Seguretat Total copia tots els arxius que compleixen el patró.
- Copia tant els que tenen l'atribut A com els que el tenen desactivat.
- Després de la còpia desactiva l'atribut A a tots els arxius que compleixen el patró.
- Ordres
- Es copien tots els arxius que compleixen el patró. ----------------> XCOPY patró
- S'elimina l'atribut A de tots els arxius que s'han copiat. ----------> ATTRIB -a patró
- Arxius necessaris
- La còpia Total
- Recuperació de la Còpia Total
- Només cal sobreescriure la còpia total a la carpeta original
Còpia de Seguretat Incremental
- La Còpia de Seguretat Incremental sempre comença amb una Còpia de Seguretat Total.
- Després, la Còpia de Seguretat Incremental copia tots els arxius que compleixen el patró i que tenen l'atribut A activat.
- Després de la còpia desactiva l'atribut A a tots els arxius que compleixen el patró.
- Ordres
- Es copien tots els arxius que compleixen el patró i se'ls elimina l'atribut A ----------------> XCOPY /m patró
- Arxius necessaris
- La còpia Total
- Totes les còpies Incrementals ordenades cronològicament.
- Recuperació de la Còpia Incremental
- Primer sobreescrivim la còpia total a la carpeta original.
- Després anem sobreescrivint les còpies Incrementals en el mateix ordre en que han estat creades
Còpia de Seguretat Diferencial
- La Còpia de Seguretat Diferencial sempre comença amb una Còpia de Seguretat Total.
- Després, la Còpia de Seguretat Diferencial copia tots els arxius que compleixen el patró i que tenen l'atribut A activat.
- No en desactiva l'atribut A.
- Ordres
- Es copien tots els arxius que compleixen el patró i se'ls manté l'atribut A ----------------> XCOPY /a patró
- Arxius necessaris
- La còpia Total
- La darrera còpia Diferencial.
- Recuperació de la Còpia Diferencial
- Primer sobreescrivim la còpia total a la carpeta original.
- Després sobreescrivim la darrera còpia Diferencial.
Còpia de Còpia
- La Còpia de Còpia tots els arxius que compleixen el patró.
- Copia tant els que tenen l'atribut A com els que el tenen desactivat.
- Després de la còpia manté l'atribut A a tots els arxius que compleixen el patró.
- Ordres
- Es copien tots els arxius que compleixen el patró. ----------------> XCOPY patró
- Arxius necessaris
- La Còpia de Còpia
- Recuperació de la Còpia de Còpia.
- Només cal sobreescriure la Còpia de Còpia a la carpeta original.
Ordres de Gestió d'Usuaris
Administració dels Usuaris des del CMD
- S'utilitza l'ordre NET USER
- Per veure tots els paràmetres d'aquesta ordre: NET USER /help
- Veure els Usuaris del Sistema
- NET USER
- Crear Usuaris
- NET USER Nom_Usuari Contrasenya /ADD + Paràmetres
- Esborrar Usuaris
- Net USER Nom_Usuari /DEL + Paràmetres
- Ruta del Perfil d'Usuari
- C:\users\Nom_Usuari
- Recordeu que el perfil d'usuari no es crea fins que entrem gràficament per primer cop en aquell usuari.
Ordres de Gestió de Grups
Administració dels Grups des del CMD
- S'utilitza l'ordre NET LOCALGROUP
- Per veure tots els paràmetres d'aquesta ordre: NET LOCALGROUP /help
- Veure els Grups del Sistema
- NET LOCALGROUP
- Crear Grups
- NET LOCALGROUP Nom_Grup /ADD
- Esborrar Grups
- Net LOCALGROUP Nom_Grup /DEL
- Afegir Usuaris a Grups
- NET LOCALGROUP Nom_Grup Nom_Usuari /ADD
- Esborrar Usuaris de Grups
- Net LOCALGROUP Nom_Grup Nom_Usuari /DEL
Gestió gràfica d'Usuaris i Grups
Administració Gràfica dels Usuaris
- Gestió Gràfica dels Usuaris
- Equip
- Administrar
- Usuaris i Grups Locals
- Usuaris
- Usuaris i Grups Locals
- Administrar
- Equip
- Ruta del Perfil d'Usuari
- C:\users\Nom_Usuari
- Recordeu que el perfil d'usuari no es crea fins que entrem gràficament per primer cop en aquell usuari.
Administració Gràfica dels Grups
- Gestió Gràfica dels Grups
- Equip
- Administrar
- Usuaris i Grups Locals
- Grups
- Usuaris i Grups Locals
- Administrar
- Equip
Tipus de Grups en Windows
- En Windows existeixen dos tipus de Grups:
- Els que venen predeterminats en el S.O.
- Administradors: Poden realitzar qualsevol tasca administrativa.
- Usuaris: Només poden utilitzar l'ordinador.
- Usuaris avançats: Tenen certs privilegis d'administració.
- altres: Grups predeterminats amb alguns privilegis d'administració
- Per exemple: usuarios de Escritorio Remoto.
- Els que venen predeterminats en el S.O.
- Els creats.
- Serveixen per agrupar usuaris a l'hora de donar permisos.
Menú de Programes dels Usuaris
- Els programes que poden utilitzar tots els usuaris:
- Apareixen a C:\ProgramData\Microsoft\Windows\Start Menu
- Hi posem els accessos directes als arxius executables.
- Apareixen a C:\ProgramData\Microsoft\Windows\Start Menu
- En canvi, els programes que no poden utilitzar tots els usuaris
- No apareixen a C:\ProgramData\Microsoft\Windows\Start Menu
- Apareixen a la carpeta AppData\Roaming\Microsoft\Windows\Start Menu de l'entorn personal dels usuaris que sí poden utilitzar aquell programa
- Hi posem els accessos directes als arxius executables.
Redireccionar Entorn Gràfic d'un Usuari
- Una cosa que es fa molt sovint és re-dirigir les carpetes Personals a una altra ubicació
- Per exemple en ordinadors que tinguin la C: congelada.
- O bé, per poder re-insta-lar el sistema Operatiu i poder mantenir les dades dels usuaris.
- Exemple: Volem re-direccionar la nostra carpeta Documents a la D:
- L'Administrador crea una carpeta D:\Usuaris\Nom_Usuari i li dona Permisos (sinó tothom hi podrà entrar)
- Administradors -> Control Total
- El nostre usuari.-> Control Total
- Hi crea a dintre la carpeta Documents.
- L'Administrador crea una carpeta D:\Usuaris\Nom_Usuari i li dona Permisos (sinó tothom hi podrà entrar)
- Sortim de l'Administrador i entrem a l'usuari.
- Anem a la Carpeta C:\users\Nom_Usuari\Documents
- Propietats
- Ubicació: D:\Usuaris\Nom_Usuari\Documents
- Propietats
- Anem a la Carpeta C:\users\Nom_Usuari\Documents
- A partir d'ara tot el que guardem a la Ubicació Documents es guardarà a la Unitat D
- Sortim de l'Administrador i entrem a l'usuari.
Permisos NTFS
Permisos de Carpeta Gràficament
- Permisos de Carpeta
- Control Total
- Modifica -> Permet modificar canviar nom i esborrar els arxius de la carpeta
- Escriptura -> Permet afegir arxius a la carpeta.
- Lectura i Execució -> Permet obrir arxius de la carpeta. També permet executar programes i scripts de la carpeta
- Lectura -> Permet obrir arxius de la carpeta.
- Mostra Contingut Carpeta -> Permet llistar contingut Carpeta.
Permisos de Fitxer Gràficament
- Permisos d'Arxiu
- Control Total
- Modifica -> Permet Esborrar i Modificar l'arxiu.
- Escriptura -> Permet modificar el contingut de l'arxiu
- Lectura i Execució -> Permet carregar l'arxiu a memòria. Podem executar el programa o script.
- Lectura -> Permet carregar l'arxiu a memòria. Podem accedir a l'arxiu.
Ordre ICACLS
- L'Ordre ICACLS ens permet posar els permisos als arxius i carpetes des de l'intèrpret de comandes.
- Sempre seguim els mateixos passos:
- Eliminar l'herència
- Posar el grup dels administradors amb control total
- Posar els usuaris i grups amb els permisos
Permisos de Carpeta amb ICACLS
- ICACLS (Windows 7)
- Eliminar herència
- icacls Ruta_Carpeta /inheritance:R
- Afegir els administradors amb control total
- Si és una carpeta: icacls Ruta_Carpeta /grant :R administradores:(CI)(OI)F
- Posem (CI)(OI) perquè propagui la seva herència cap als seus arxius i subcarpetes.
- Si és una carpeta: icacls Ruta_Carpeta /grant :R administradores:(CI)(OI)F
- Afegir o modificar els usuaris i grups amb els seus permisos
- Si és una carpeta: icacls Ruta_Arxiu /grant :R [Grup/Usuari]:(CI)(OI)[Permisos]
- Posem (CI)(OI) perquè propagui la seva herència cap als seus arxius i subcarpetes.
- Si és una carpeta: icacls Ruta_Arxiu /grant :R [Grup/Usuari]:(CI)(OI)[Permisos]
- Eliminar un usuari o grup amb tots els seus permisos
- icacls Ruta_Carpeta /remove [Grup/Usuari]
Permisos Carpetes:
- F: Contol Total.
- M: RX + W + Esborrar i Modificar contingut carpeta.
- W: Afegir arxius i subcarpetes a la carpeta.
- RX: Veure el contingut de la carpeta, Accedir a subcarpetes, Llegir arxius i Executar arxius
- Per veure els permisos d'una carpeta amb el icacls
- icacls Ruta_Carpeta
Permisos de Fitxer amb ICACLS
- Eliminar herència
- icacls Ruta_Arxiu /inheritance:R
- Afegir els administradors amb control total
- icacls Ruta_Arxiu /grant :R administradores:F
- No posem (CI)(OI) perquè els arxius no propaguen herència.
- icacls Ruta_Arxiu /grant :R administradores:F
- Afegir o modificar els usuaris i grups amb els seus permisos
- icacls Ruta_Arxiu /grant :R [Grup/Usuari]:[Permisos]
- No posem (CI)(OI) perquè els arxius no propaguen herència.
- icacls Ruta_Arxiu /grant :R [Grup/Usuari]:[Permisos]
- Eliminar un usuari o grup amb tots els seus permisos
- icacls Ruta_Arxiu /remove [Grup/Usuari]
- Permisos Arxius
- F: Control total.
- M: Esborrar i modificar nom de l'arxiu.
- W: Modificar el contingut de l'arxiu.
- RX: Llegir contingut de l'arxiu i Executar-lo.
- R: Llegir contingut de l'arxiu
Scripts amb Paràmetres
- Interior del script
- El script conté els simbols %1, %2, %3 ...
- Aquests símbols es poden repetir més d'una vegada a l'interior del script.
- En el moment d'executar-se aquests símbols es transformen en els valors que li hem posat a la crida.
- Crida del script.
- Per executar-lo cal posar la ruta del script i el valor de tots els parametres
- Ruta_Script Valor1 Valor2 Valor3
Tasques
Planificador de Tasques en windows
- El programador de Tasques es un programa que executa Programes i Scripts de manera automàtica i periòdica.
- Cal anar a:
- Gràficament: Programes-> Accessoris-> Eines del Sistema -> Programador de Tasques.
- Interpret de Comandes: taskschd
- Coses a tenir en compte a l'hora de programar la tasca:
- Nom de la tasca
- Descripció de la tasca
- Usuari que executa la tasca
- Hem d'assegurar-nos que l'usuari tingui permisos per relitzar les accions
- Podem posar-hi un usuari concret o bé un grup format per diferents usuaris
- Desencadenador
- Data i hora concreta
- Hora periòdica
- Event
- Engegada del sistema
- Entrada a la sessió
- Altres...
- Accions
- Ruta del script a executar
- Paràmetres del script (en el cas de que l'script porti paràmetres)
- Ruta des d'on s'executa l'script (en el cas d'scripts amb ruta relativa)
- Ruta del script a executar
- Si ens hi fixem veurem que al programar una tasca hem de tenir en compte els mateixos elements que a l'executar-la manualment:
- Qui l'executa? (privilegis i variables d'entorn)
- Des d'on l'executa? (si hi ha ruta relativa)
- Valors opcionals (si hi ha paràmetres)
- Només ens falta afegir-hi en quin moment i amb quina periodicitat s'executa
Configuracio de Xarxa en Windows
Configuració Nom d'Equip i Grup de Treball
Canvi Nom d'Equip
- Equip
- Propietats
- Canvia la configuració
- Nom de l'Ordinador
- No hi poden haver dos equips amb el mateix nom a la mateixa xarxa.
- Nom de l'Ordinador
- Canvia la configuració
- Propietats
Canvi de Grup de Treball /Domini
- Equip
- Propietats
- Canvia la configuració
- Membre de:
- Canvia la configuració
- Propietats
- Grup de Treball
- Serveix per agrupar ordinadors, tot i que es pot accedir a ordinadors de fora del grup de treball mentre estiguin al a mateixa xarxa
- Domini
- Serveix per fer la validació d'usuari contra un servidor centralitzat
- Serveix per assignar permisos a nivell de domini
- En el cas d'activar el perfil mobil: Permet que el perfil d'usuari es traslladi d'un ordinador a un altre.
- Grup de Treball
- En cas de qualsevol canvi hem de re-inicialitzar l'equip perquè els canvis es propaguin a través de la xarxa.
Configuració de la Tarja de Xarxa
De manera Automàtica
- Cal que hi hagi un servidor DHCP actiu a la xarxa
- Centre de Xarxes i Recursos Compartits
- Configuracio de l'adaptador
- Protocol TCP/IPV4
- Obtenir una IP automàticament
- Obtenir la direcció del servidor DNS automàticament
- Protocol TCP/IPV4
- Configuracio de l'adaptador
De forma manual
- Centre de Xarxes i Recursos Compartits
- Configuracio de l'adaptador
- Protocol TCP/IPV4
- Direcció IP: Assegurar-nos que aquesta IP està lliure a la xarxa
- Mascara de Subxarxa
- Porta d'enllaç predeterminada: Ip del router de la xarxa
- Servidors DNS
- Protocol TCP/IPV4
- Configuracio de l'adaptador
- En canviar la configuració de xarxa no cal reiniciar el sistema
- En alguna ocasió, però, cal deshabilitar i tornar a habilitar la tarja de xarxa perque s'actualitzin els protocols.
Ordres de Xarxa
- Ping -> Provar connectivitat entre dos ordinadors
- Ipconfig -> Don la configuració de Xarxa Actual
- Netsh -> Canvia paràmetres de Xarxa (no és permanent)
Compartir carpetes
SMB/CIFS
Compartir carpetes amb SMB/CIFS
- El servei ja ve instal·lat per defecte en el Windows
- Hem de configurar l'accés a les carpetes compartides.
- Centre de Xarxes i Recursos Compartits
- Canvia la configuració de l'ús compartit avançat
- Us compartit de Fitxers i Impressores
- Activa l'ús compartit de fitxers i impressores
- Ús compartit protegit amb contrassenya
- Desactiva l'ús compartit protegit amb contrassenya
- Us compartit de Fitxers i Impressores
- Canvia la configuració de l'ús compartit avançat
- Centre de Xarxes i Recursos Compartits
- D'aquesta manera qualsevol usuari podrà accedir als nostres recursos compartits
- Gràficament
- Quan volem compartir una carpeta
- Ús Compartit
- Ús compartit avançat
- Activar: Comparteix aquesta carpeta
- Nom del recurs compartit:
- Permisos
- Todos: Lectura o Canvia o Control Total
- Ús compartit avançat
- Ús Compartit
- A partir d'ara aquesta carpeta serà accessible a través de la xarxa amb aquesta adreça:
- \\Nom_Equip\Nom_Recurs_Compartit
- Des de l'Intèrpret de Comandes
- Per compartir una carpeta
- Net share Nom_Recurs_Compartit = Ruta_Local_Carpeta /Grant: todos,[read,change,full]
- Si volem veure quines carpetes he compartit en l'ordinador actual:
- Net share
Accedir a recursos compartits amb SMB/CIFS
- Podem accedir a carpetes compartides en altres ordinadors
- Ruta d'accés a aquestes carpetes:
- \\Nom_Equip\Nom_Recurs_Compartit
- \\IP_Equip\Nom_Recurs_Compartit
- Ruta d'accés a aquestes carpetes:
- Per veure totes les carpetes compartides d'un ordinador
- Net view \\Nom_Equip
Crear Unitats de Xarxa
- Gràficament
- Assigna una Unitat de Xarxa
- Unitat: Assignar una lletra (lliure)
- Carpeta: Assignar la Ruta d'accés a la carpeta compartida
- Assigna una Unitat de Xarxa
- Des de l'Intèrpret de Comandes
- Net use Lletra_Unitat: Ruta_Accés_Carpeta_Compartida
- Exemple: net use k: \\equip\carpeta_smx
- Net use Lletra_Unitat: Ruta_Accés_Carpeta_Compartida
- Per veure totes les unitats de xarxa que tenim connectades al nostre equip
- Net use
Utilització Remota d'Ordinadors
Escriptori Remot (Windows Remote Desktop (RDP))
- L'Escriptori Remot és una aplicació de Windows que permet que un usuari puguin treballar remotament sobre la màquina.
- Per poder-lo utilitzar cal:
- A la màquina servidor (la que volem accedir remotament)
- Activar el servei d'Escriptori Remot.
- Equip -> Propietats -> Remot -> Permet que els usuaris es connectin de forma remota a l'ordinador
- Col.locar els usuaris al grup de Usuaris d'Escriptori Remot.
- Recordar que tots els usuaris administradors poden ser utilitzats directament.
- Activar el servei d'Escriptori Remot.
- Des de la màquina client:
- Executem Connexió a Escriptori Remot
- Ens apareixerà la pantalla d'Entrada a l'Usuari
- Entrem usuari i contrasenya
- Començarem a treballar remotament amb l'ordinador.
- Només 1 usuari pot treballar alhora (local o remot)
- Ens apareixerà la pantalla d'Entrada a l'Usuari
- Executem Connexió a Escriptori Remot
Terminal Server
- El Terminal Server és una aplicació de Windows Server que permet que diferents usuaris puguin treballar remotament sobre una mateixa màquina.
- Per poder-lo utilitzar cal:
- Disposar d'un servidor de Terminal Server a la xarxa.
- Disposar d'un usuari al servidor de Terminal Server
- Des de la màquina client:
- Executem Connexió a Escriptori Remot
- Ens apareixerà la pantalla d'Entrada al Terminal Server
- Entrem usuari i contrasenya del servidor
- Començarem a treballar remotament amb l'ordinador Servidor.
- Ens apareixerà la pantalla d'Entrada al Terminal Server
- Executem Connexió a Escriptori Remot
VNC
- Visualitzador d'escriptoris remots via VNC (Monousuari)
- Instalar el programa VNC Servidor a la màquina que volem controlar remotament.
- Configurar VNC Server
- Usuari i Contrassenya
- Deshabilitar teclat i ratolí del client
- Deshabilitar teclat i ratolí del servidor
- Altres...
- Configurar VNC Server
- Insalar el programa VNC Client en la màquina client
- Accedit a través de la IP o el nom de l'Ordinador.