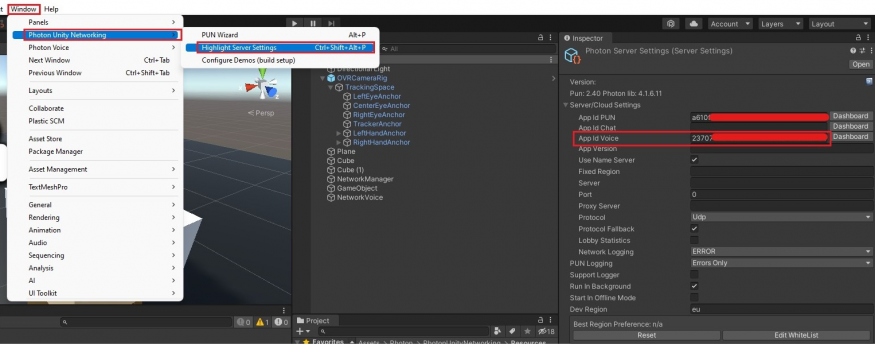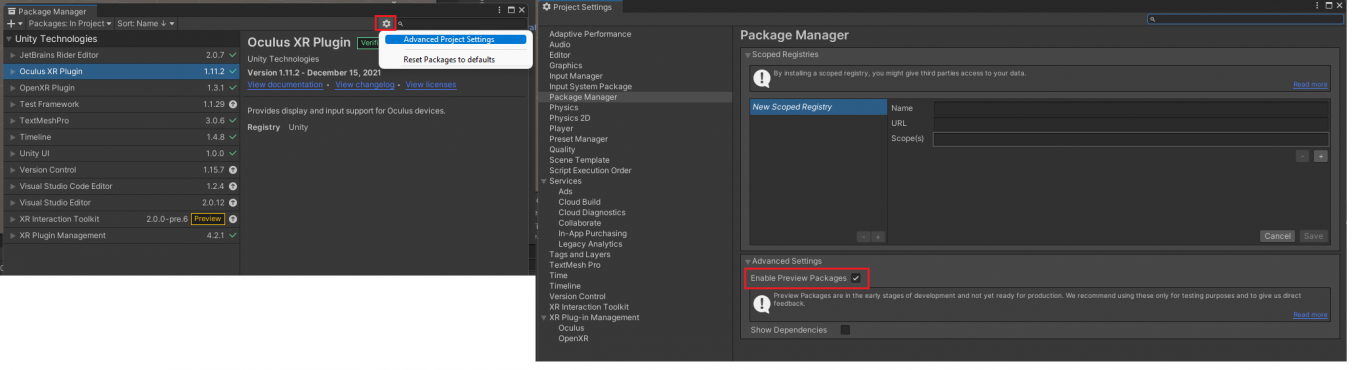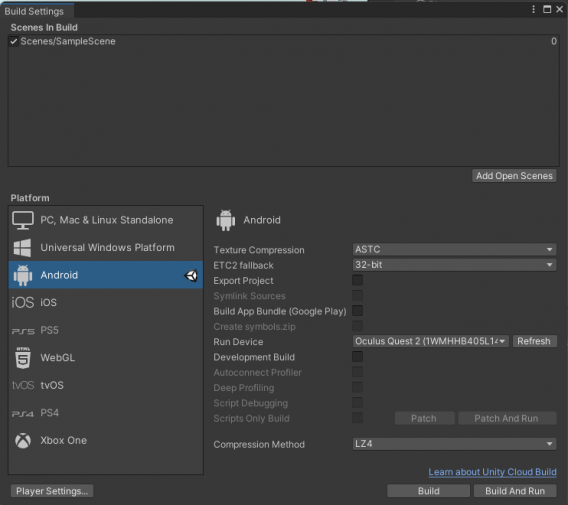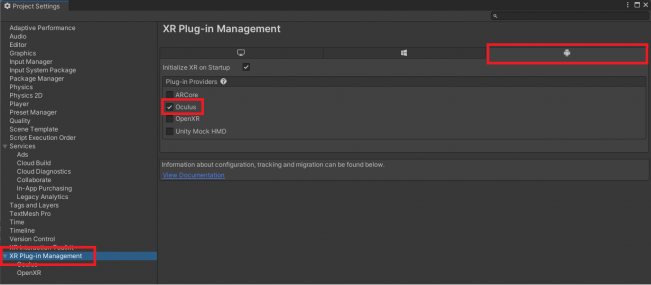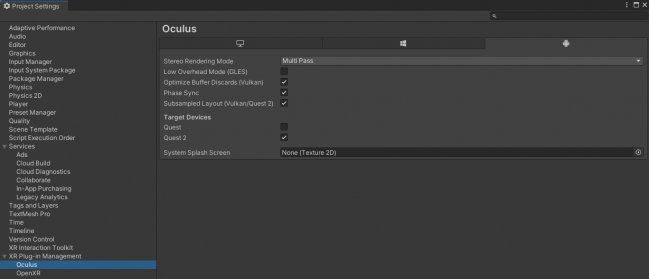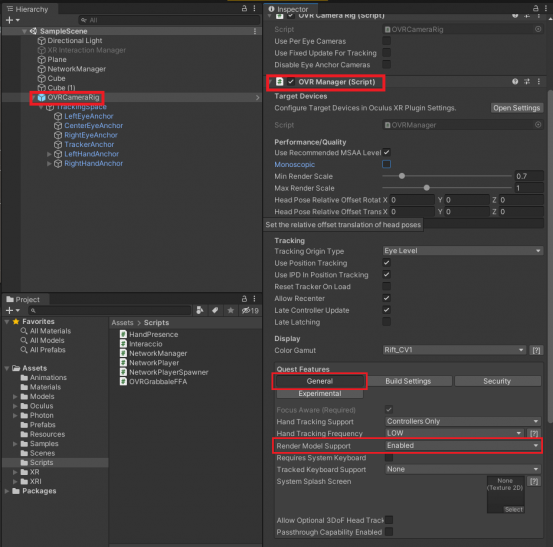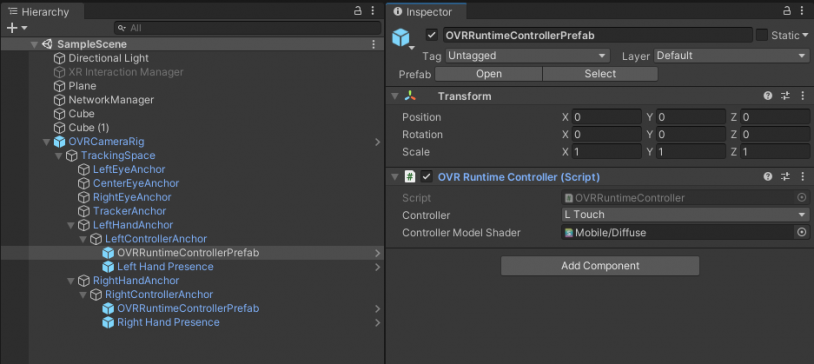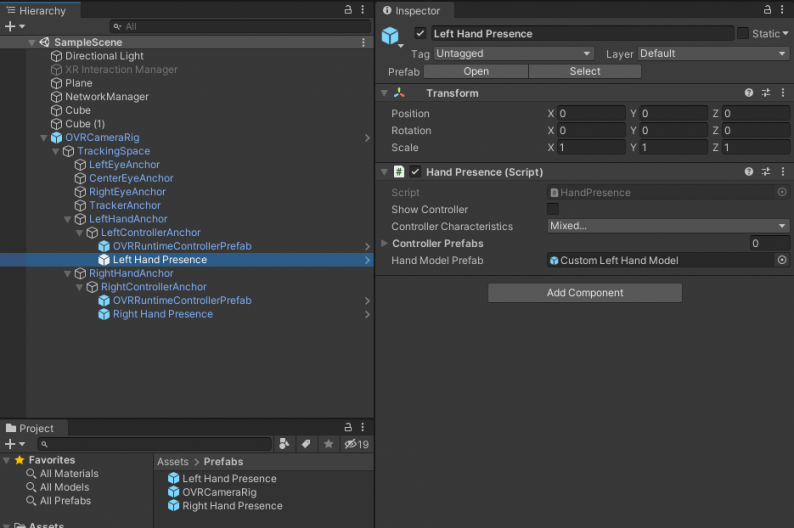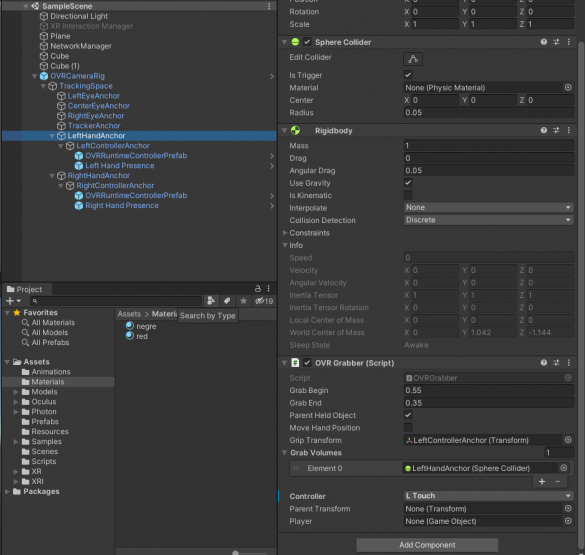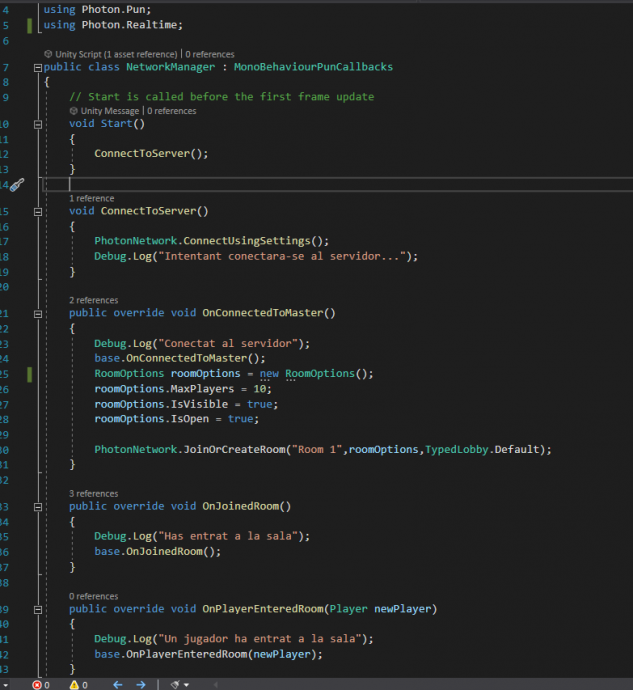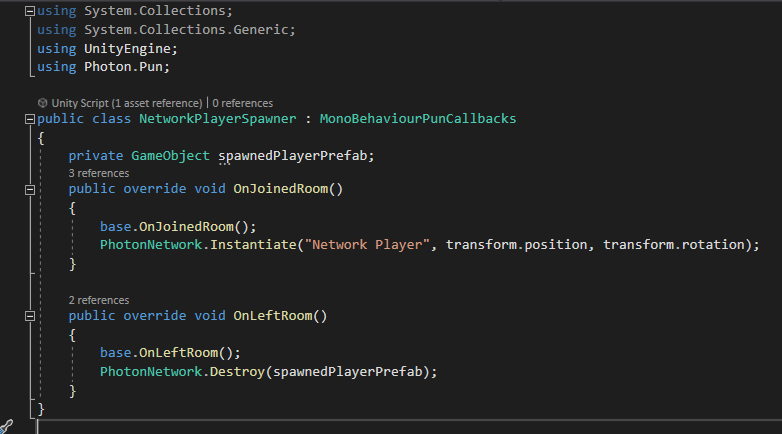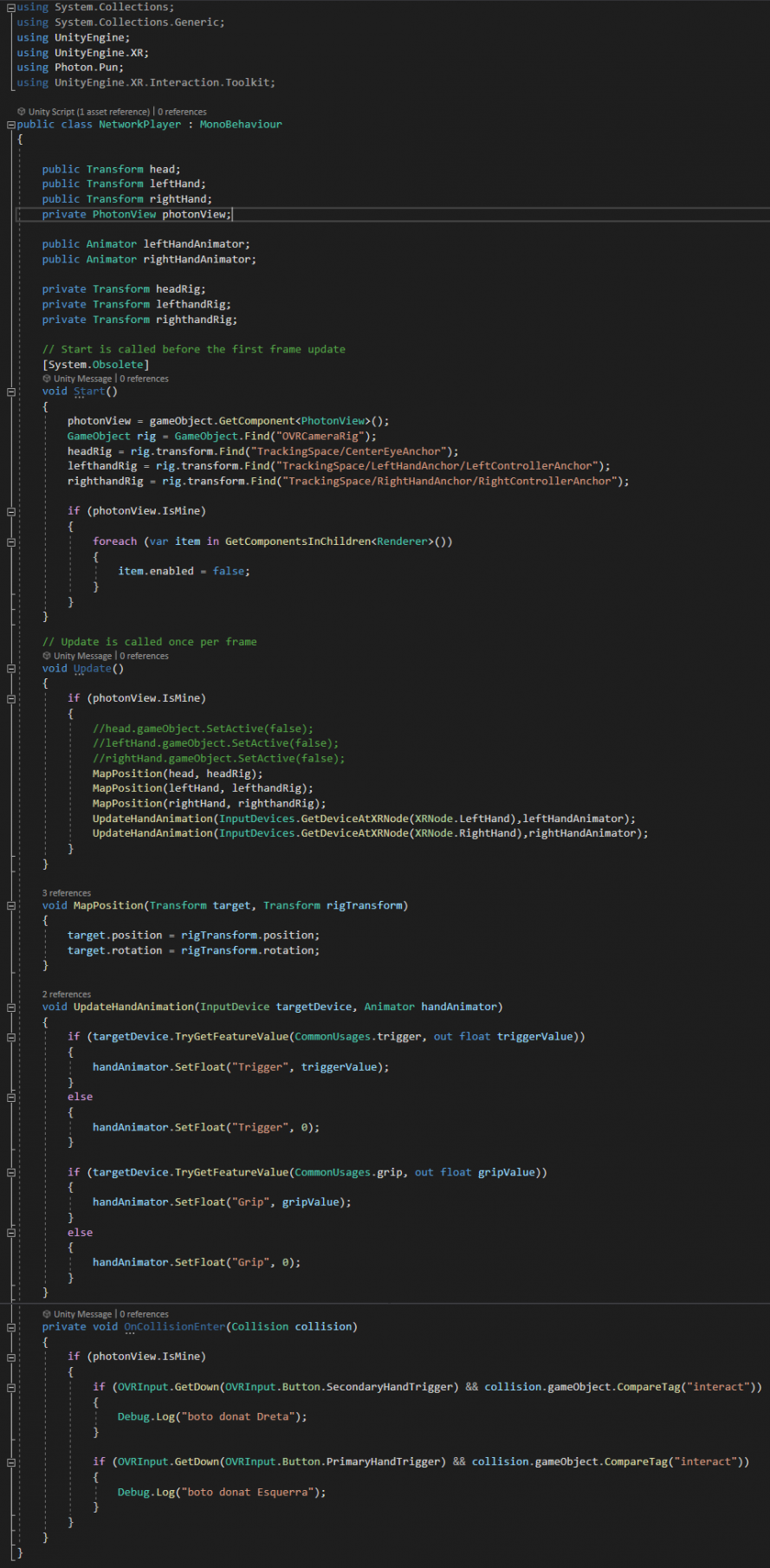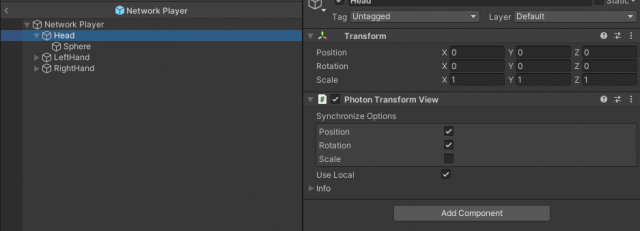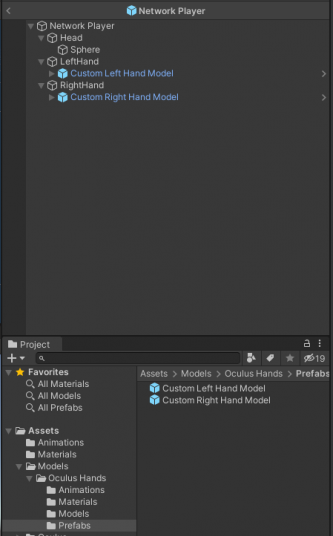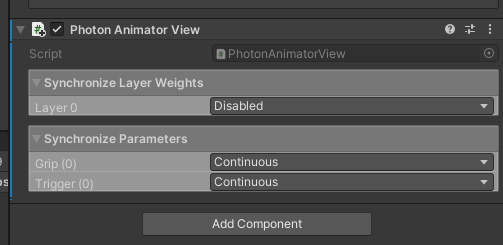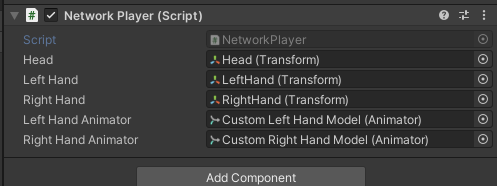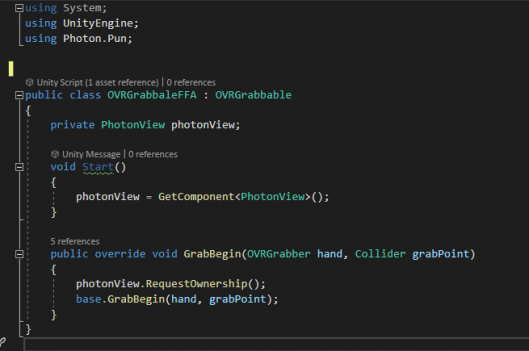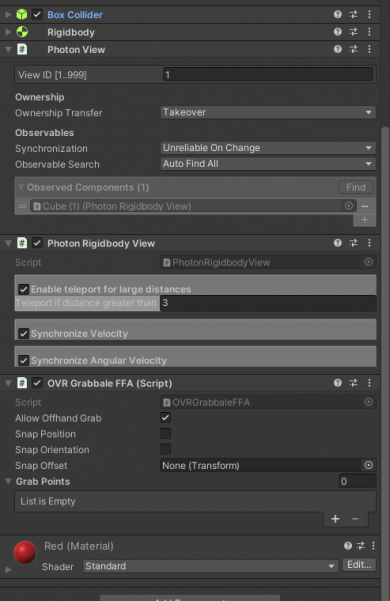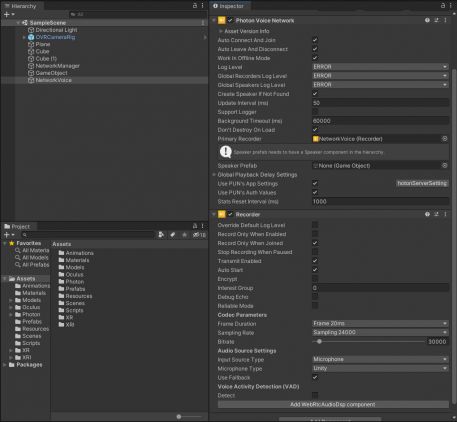Oculus Unity
De FFAWiki
La revisió el 20:21, 9 març 2022 per Fanglada (discussió | contribucions) (→Configurar/Crear NetworkManager)
Un Jugador
Importar Paquets
- Posar el Package Manager amb mode prova:
- Entrar a Package Manager, filtrar per Unity Registry:
- XR Interaction Toolit
- XR Plug-in Management
- Instal·lar SDK Oculus per Unity
- Prefab de les mans (entre altres)
Activar Suport de oculus
- Canviar la plataforma a Android
- Edit -> Project Settings -> XR Plug-in Management
- Edit -> Project Settings -> XR Plug-in Management -> Oculus
Afegir l'esquelet (l'entorn VR)
- Eliminar la càmera per defecte de l'escena a la finestra Hierarchy
- A la finestra de Project, anar a:
- Assets -> Oculus -> VR -> Prefab -> OVRCameraRig
- Arrossegar OVRCameraRig a l'escena (Hierarchy).
- Al objecte OVRCameraRig -> Inspector -> OVR Manager (Script)
- Afegir el controlador de les mans:
- A Project anar a: Assets -> Oculus -> VR -> Prefabs -> OVRRuntimeControllerPrefab
- Arrossegar OVRRuntimeControllerPrefab a LeftControllerAnchor i a RightControllerAnchor
- Tant a LeftControllerAnchor com a RightControllerAnchor assignar a l'script (ja afegit), OVR Runtime Controller i posar el paràmetre Controller L Touch/ R Touch respectivament.
- Afegir el prefab de les mans respectivament:
Crear Objectes interactius
- Farem un entorn de prova, després cadascú pot utilitzar l'exemple com a base.
- Creem un terra, un quadrat que farà de taula i un altre quadrat que farà d'objecte interactiu:
- Creem una carpeta a Assets anomenada Materials on guardarem els materials
- Crearem els materials Vermell i Negre.
- A l'escena (Hierarchy) fem clic dret -> 3D Object -> Plane
- Li assignem el material negre.
- A l'escena (Hierarchy) fem clic dret -> 3D Object -> Cube i posicionar-lo al gust.
- A l'escena (Hierarchy) fem clic dret -> 3D Object -> Cube, el fem més petit i el posicionem sobre el cub creat anteriorment.
- Li afegim un Box Colider (si no el te ja), un Rigidbody, i l'script OVRGrabbable
- Assignem a les mans (LeftHandAnchor i RightHandAnchor) un Sphere Collider:
- Posar Radius a 0.05.
- Activar Trigger
- Assignem a les mans (LeftHandAnchor i RightHandAnchor) l'script OVRGrabber:
- Creem una carpeta a Assets anomenada Materials on guardarem els materials
Multi Jugador
- Cal fer els passos anteriors
Importar Paquets
- Entrar a l'Asset Store i descarregar:
Configurar Photon (WEB)
- T'has de crear un compte a Photon
- Crearem una nova app (Create a new app):
- Posem tipus PUN en la primera opció
- Posem un nom
- Li donem a CREATE
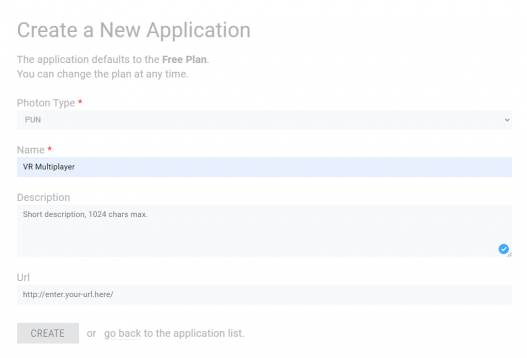
- Anem al Dashboard i ens situem a les nostres app
- Copiem el APP id de l'app que acabem de crear
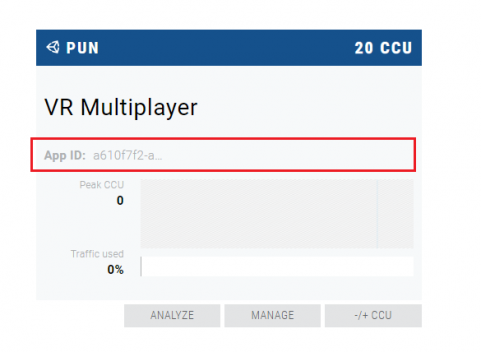
Configurar Photon (UNITY)
- Posarem l'id de l'APP a unity
- Window -> Photon Unity networking -> Highlight Server Settings
- Posar la id anteriorment copiada a App Id PUN
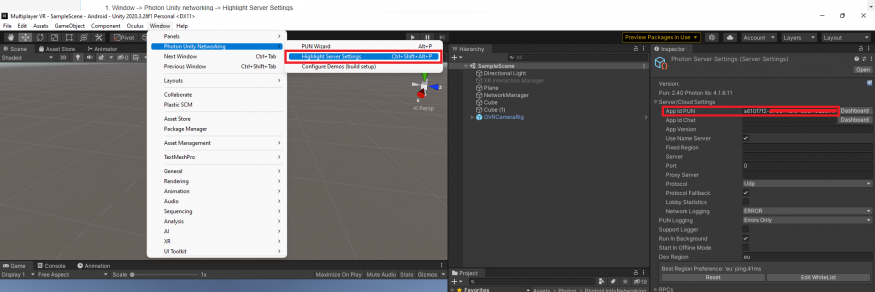
Configurar/Crear NetworkManager
- Creem un Empty a l'escena anomenat NetworkManager
- Creem i assignem a l'objecte anterior l'script NetworkManager
- Creem i assignem a l'objecte anterior l'script NetworkPlayerSpawner
Crear el Prefab del player dels clients de la xarxa
- Creem un Script anomenat NetworkPlayer:
- Creem un Empty anomenat Network Player.
- Li assignem l'script Photon View i l'script creat anteriorment NetworkPlayer
- Posem a dins un Empty que es dirà Head i li assignem l'script Photon Transform View amb els paràmetres que es mostren a la captura:
- A dins el Head Posem una Sphere amb Scale x0.17 y0.17 z0.17 i Position tot a 0
- Dins el Network Player posem dos empty mes amb els noms LeftHand/RightHand
- A LeftHand/RightHand li assignem l'script Photon Transform View amb els paràmetres que es mostren a la captura anterior
- A la finestra Project anem a Assets -> Models -> prefabs i assignem "Custom Left Hand Model/Custom Right Hand Model" a "LeftHand/RightHand" respectivament
- Tan a Custom Left Hand Model com a Custom Right Hand Model li assignem l'script Photon Animator View amb les característiques que es mostren a la captura:
- Assignem els paràmetres de l'script Network Player de l'objecte Network Player d'aquesta manera:
- Creem una carpeta a Assets que es digui Resources (si no està ja creada).
- Arrossegue'm Network Player a la carpeta mencionada anteriorment creant així un prefab
Crear Objectes interactius en línia
- És necessari haver fet aquest pas, Crear Objectes interactius
- En el cub vermell creat anteriorment li afegim els components:
- Box Collider (si no el te ja)
- RigidBody (si no el te ja)
- Photon View
- Posar Ownership Transfer a Takeover
- Photon Rigidbody View
- Activar els tres checkbox i posar teleport if distance grater than a 3
- Crearem un script que es digui OVRGrabbableFFA i li assignarem també. (Important, estem creant un fill de OVRGrabbable, per tant, s'ha d'esborrar l'script de l'objecte)
- En resum s'ha de veure axi:
Implementar Audio
Importar Paquets
- Entrar a l'Asset Store i descarregar:
Configurar Photon (WEB)
- T'has de crear un compte a Photon
- Crearem una nova app (Create a new app):
- Posem tipus Voice en la primera opció
- Posem un nom
- Li donem a CREATE
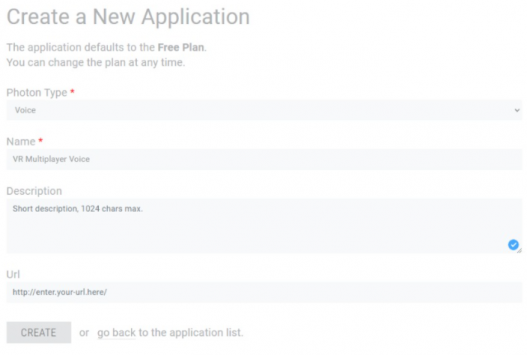
- Anem al Dashboard i ens situem a les nostres app
- Copiem el APP id de l'app que acabem de crear
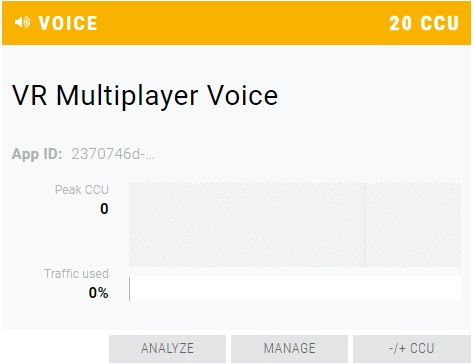
Configurar Photon Voice (UNITY)
- Posarem l'id de l'APP a unity
- Window -> Photon Unity networking -> Highlight Server Settings
- Posar la id anteriorment copiada a App Id Voice